SSPR の実装
皆さんこんにちは、AZPowerの長谷川です。前回からずいぶん間が空いてしまいました…。
Azure のパスワードを忘れたとき各ユーザーでリセットできるようにしたい(前編)の後編になります。今回は実際にMicrosoft の Docs に沿って、セルフサービスパスワードリセットを実装していこうと思います。
前提条件
こちらに記載のあるように、以下のリソースと特権を準備します。
・少なくとも Azure AD Free または試用版ライセンスが有効になっている、動作している Azure AD テナント
・”グローバル管理者” 特権を持つアカウント
今回のチュートリアルでは、以下も必要です。
・パスワードがわかっている管理者以外のユーザー(ユーザーを新規作成しても可)
・管理者以外のユーザーが所属するグループ
SSPR を有効にする
Azure AD では、SSPR を有効にするユーザーを[なし][選択済み][すべて]から選択できます。[選択済み]にすると、指定した Azure AD グループに対してのみ SSPR を有効にできます。今回はチュートリアルに沿って、指定した Azure AD グループに対して SSPR を有効にします。
・まず、グローバル管理者のアカウントで Azure Portal にサインインします。
・Azure Active Directory のページを表示し、左側メニューから[パスワードリセット]を選択します。 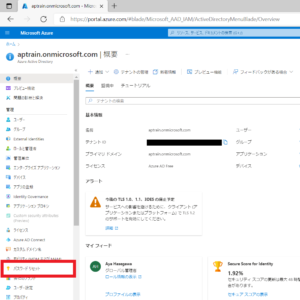
・[プロパティ]から[選択済み]をクリックします。SSPR を有効化したいグループを選択し、[保存]をクリックします。 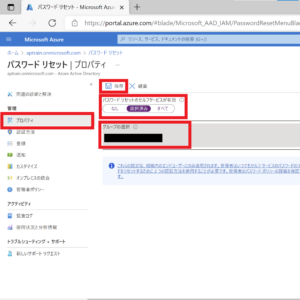
認証方法と登録オプションを選択する
・[認証方法]より、[リセットのために必要な方法の数]を 2 に設定します。
[ユーザーが使用できる方法]で
モバイル アプリの通知
モバイル アプリ コード
Email
携帯電話
を選択し、[保存]をクリックします。 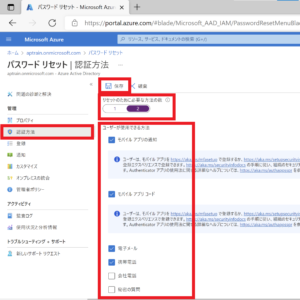
・[登録]より、[サインイン時にユーザーに登録を求めますか]で[はい]を選択します。[ユーザーが認証情報を再確認するように求められるまでの日数]を 180 にし、[保存]をクリックします。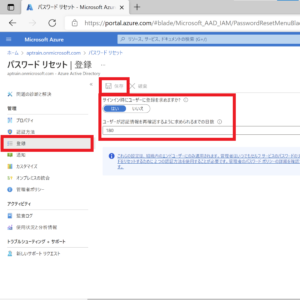
通知とカスタマイズ
・[通知]より、[パスワードのリセットについてユーザーに通知しますか?]のオプションを[はい]にします。また、[他の管理者が自分のパスワードをリセットしたときに、すべての管理者に通知しますか?]のオプションを[はい]にします。[保存]をクリックします。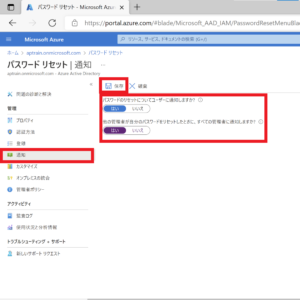
・SSPR 実行時に、ユーザーに問い合わせ先を記載した URL を提示したい場合は以下のように設定します。
[カスタマイズ]より[ヘルプデスクリンクのカスタマイズ]を[はい]にします。[カスタム ヘルプデスクのメールまたは URL]に、問い合わせ先などを記載した URL を入力します。[保存]をクリックします。なお、ここでは、テストのため、弊社のサイトを入力しました。
SSPR のテストをする
SSPR を有効にしたグループのユーザーで SSPR のテストをします。
・InPrivate ウィンドウを開き、https://aka.ms/ssprsetup にアクセスします。もしくは、ユーザーが次回サインインしたときにこのページに遷移します。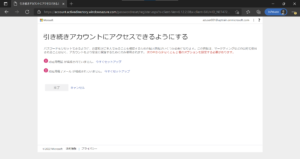
・[認証用電話 が構成されていません]の右側にある[今すぐセットアップ]をクリックします。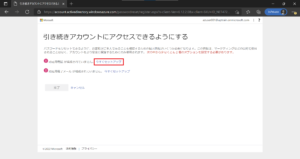
・[日本(+81)]を選択し、自分の電話番号を入力し[テキスト メッセージを送信する]をクリックします。SMS で認証番号が届くので、この画面に入力し[確認]をクリックします。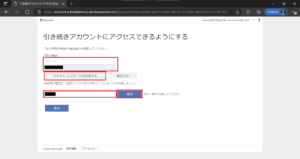
・以下のような画面が表示されます。認証用電話が設定できたので、認証用電子メールを設定します。[今すぐセットアップ]をクリックします。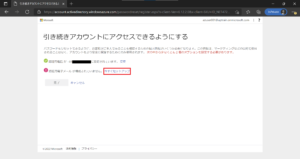
・認証用の電子メールアドレスを入力し、[電子メールを送信する]をクリックします。入力した電子メールアドレス宛に確認コードが届くので、入力し[確認]をクリックします。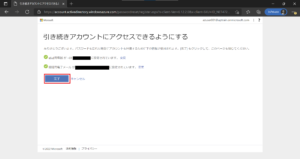
・以下のような画面が表示されます。電話とメールの設定が完了したので、[完了]をクリックします。Azure Portal にサインインします。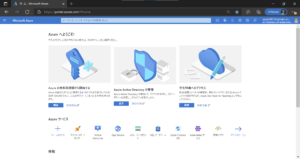
・ここで一度 Azure Portal からサインアウトします。再サインイン時に自分自身でパスワードリセットができるようになっていることを確認します。
・Azure Portal からサインインします。PW 入力画面の[パスワードを忘れた場合]をクリックします。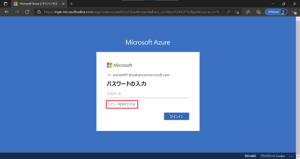
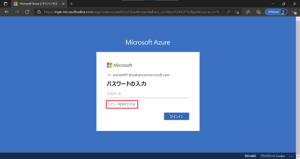
・以下のような画面が表示されます。ユーザー名が正しいことを確認し、画像の文字を入力します。[次へ]をクリックします。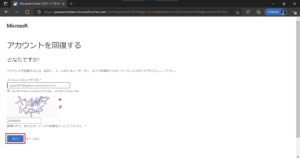
・まずは携帯電話に SMS を送信します。登録した電話番号を入力し、[SMS送信]をクリックします。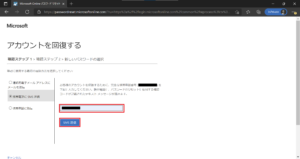
・携帯電話に SMS でコードを受信したら、コードを入力し[次へ]をクリックします。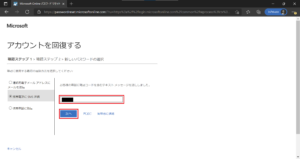
・次に確認用メールアドレスでコードを受信します。[電子メール]をクリックします。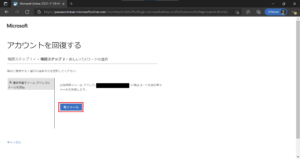
・電子メールでコードを受信したら、コードを入力し[次へ]をクリックします。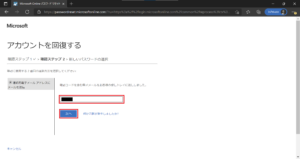
・新しいパスワードの入力を求められます。セキュリティレベルの高いパスワードを2回入力し、[完了]をクリックします。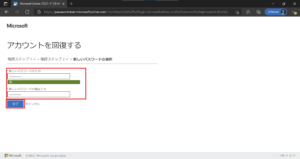
・[パスワードがリセットされました]と表示されたら、SSPR が完了です。[ここをクリック]から新しいパスワードでサインインします。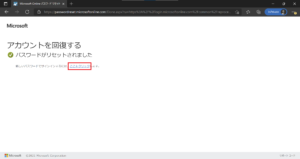
環境のクリーンアップ
この Docs の後続チュートリアルでは、パスワードライトバックを設定します。今回はここで終わるので、環境を元に戻します。
・Azure Portal の Azure Active Directory で[パスワードリセット]をクリックします。
・[プロパティ]の[パスワード リセットのセルフサービスが有効]で、[なし]を選択し[保存]を選択します。
これで SSPR の実装と戻し作業は終了です!お疲れ様でした。
さいごに
かなり間が空いてしまいましたが、SSPR 実装シリーズの後編でした。
このブログが Azure を使う誰かの役に立てば幸いです!
弊社 AZPower では、Azure が好きで好きでたまらないエンジニアがたくさん在籍しています。私たちの力で、クラウドにあたらしい力をプラスします。
Azure や Microsoft 365 など Microsoft ソリューションの運用・活用でお困りの際はぜひ弊社までお問い合わせください。

