みなさまこんにちは。AZPowerのHです。
前回まででWSUSサーバーの機能をサーバーへ追加することができました。
ただし、WSUSの機能追加だけではWSUS運用に必要な
「状態レポートの表示」
「DBメンテナンス」
が行えません。
今回はWSUS管理コンソールから状態レポートを表示・確認するために必要なコンポーネントとDB(Windows Internal Database (WID))を使用している環境でメンテナンスに必要なソフトウェアのセットアップ・DB設定をご紹介いたします。
(掲載予定)
第1回 WSUSセットアップその1(役割のインストール)
第2回 WSUSセットアップその2(WSUSの構成)
第3回 WSUSセットアップその3
(状態レポート表示用・のソフトウェアインストール。DBメンテナンス用のソフトウェアインストール・設定)★今回掲載
第4回 WSUSで利用するグループポリシーの設定
第5回 WSUS運用に関する考察その1(コンピューターグループ、承認、定期メンテナンスについて)
第6回 WSUS運用に関する考察その2(同期、帯域制限について)
第7回 WSUS親子構成について(WSUSサーバーのOS混在に関する考察含む)
第8回 WSUSからの複数言語OSへのモジュール配布運用(日本語・英語)
第9回 番外編 Office 365 のアップデート管理について※WSUSではOffice365のアップデートモジュールの配布はできません
【1.はじめに】
第1回から第5回までは以下のシナリオを想定してWSUS導入をご紹介させていただきます。
・Windows Server 2016 以上のOSでActive Directoryドメインが構築済み
(オンプレ環境 or Azure IaaS どちらでもOK)
・WSUSサーバーは1台構成でAzure IaaS仮想マシン(OSはWindows Server 2016 Datacenter)
・管理するクライアントはWindows 10 ver 1903/1909 (64bit)100台に関する機能更新と品質更新の管理
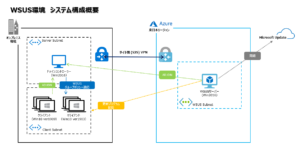
【2.状態レポート表示用・のソフトウェアインストール】
(1)以下サイトよりそれぞれインストールモジュールをダウンロードします。
Microsoft® System CLR Types for Microsoft® SQL Server® 2012
https://www.microsoft.com/ja-jp/download/details.aspx?id=29065
Microsoft Report Viewer 2012 Runtime
https://www.microsoft.com/ja-jp/download/details.aspx?id=35747
(2)まずは「Microsoft® System CLR Types for Microsoft® SQL Server® 2012」からインストールします。ダウンロードファイル「SQLSysClrTypes.msi」を右クリックし「インストール」をクリックします。
(3)以下の画面が表示されますので、「次へ」をクリックします。
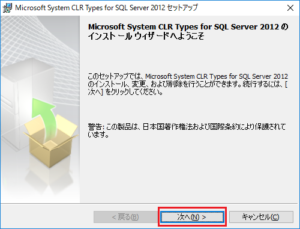
(4)以下の画面が表示されますので、「同意する」を選択し、「次へ」をクリックします。
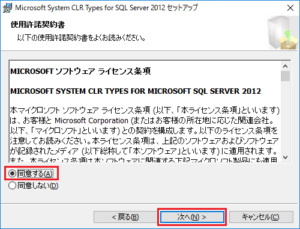
(5)以下の画面が表示されますので、「インストール」をクリックします。インストールが開始されるのでしばらくお待ちください。
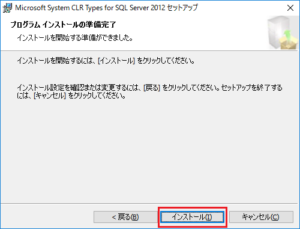
(6)以下の画面が表示されますので、「完了」をクリックします。
以上で「Microsoft® System CLR Types for Microsoft® SQL Server® 2012」のインストールは完了です。
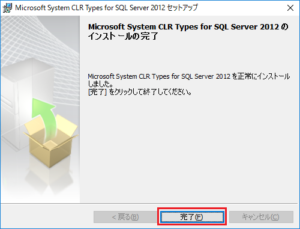
(7)続いて「Microsoft Report Viewer 2012 Runtime」からインストールします。ダウンロードファイル「ReportViewer.msi」を右クリックし「インストール」をクリックします。
(8)以下の画面が表示されますので、「次へ」をクリックします。
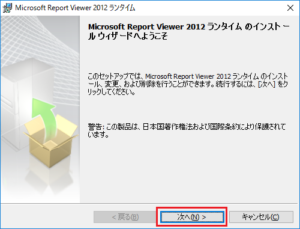
(9)以下の画面が表示されますので、「同意する」を選択し、「次へ」をクリックします。
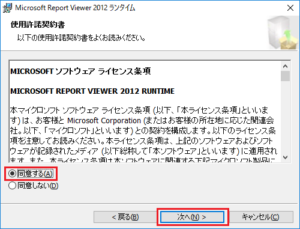
(10)以下の画面が表示されますので、「インストール」をクリックします。インストールが開始されるのでしばらくお待ちください。
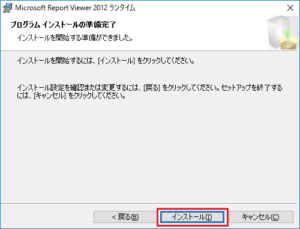
(11)以下の画面が表示されますので、「完了」をクリックします。
以上で「Microsoft Report Viewer 2012 Runtime」のインストールは完了です。
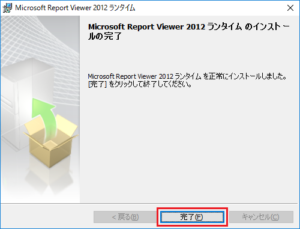
【3.SQL Server Management Studio (SSMS) 18.5のソフトウェアインストール】
(1)以下サイトより「SQL Server Management Studio (SSMS) 18.5」をダウンロードします。※バージョンは投稿時点です。
https://docs.microsoft.com/ja-jp/sql/ssms/download-sql-server-management-studio-ssms?redirectedfrom=MSDN&view=sql-server-ver15
(2)ダウンロードファイル「SSMS-Setup-JPN.exe」を右クリックし「管理者として実行」をクリックします。
(3)以下の画面が表示されますので、「インストール」をクリックします。インストールが開始されるのでしばらくお待ちください。
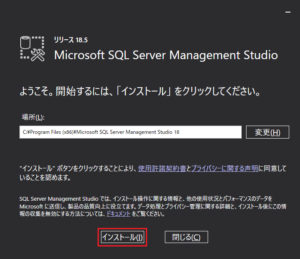
(4)以下の画面が表示されますので、「完了」をクリックします。
以上で「SQL Server Management Studio (SSMS) 18.5」のインストールは完了です。
なお、SSMSはバージョン18.0より「sqlcmd.exe」が削除されておりますので次の手順でインストールを実施します。
※参考URL 「SQL Server Management Studio (SSMS) のリリース ノート」
https://docs.microsoft.com/ja-jp/sql/ssms/release-notes-ssms?view=sql-server-ver15
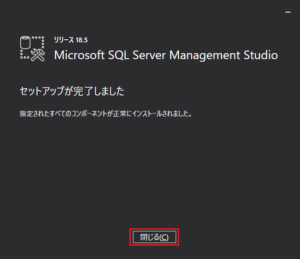
【4.sqlcmd ユーティリティのソフトウェアインストール】
(1)以下サイトより「Microsoft Command Line Utilities 15 for SQL Server (x64) 」をダウンロードします。
https://docs.microsoft.com/ja-jp/sql/tools/sqlcmd-utility?view=sql-server-ver15
(2)ダウンロードファイル「MsSqlCmdLnUtils.msi」を右クリックし「インストール」をクリックします。
(3)以下の画面が表示されますので、「Next」をクリックします。
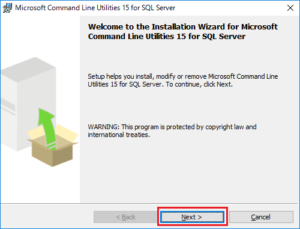
(4)以下の画面が表示されますので、「I Accept the ・・・」を選択し、「Next」をクリックします。
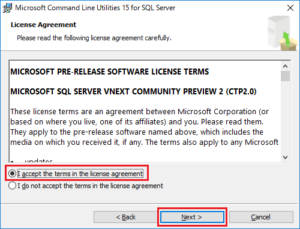
(5)以下の画面が表示されますので、「Install」をクリックします。
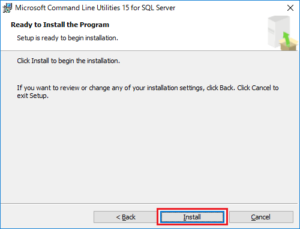
(6)以下の画面が表示されますので、「Finish」をクリックします。
以上で「sqlcmd ユーティリティ のインストール」は完了です。
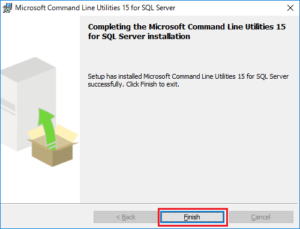
【5.WSUSデータベース設定】
WSUSデータベースは運用中に肥大化します。
デフォルトの保存先はCドライブですので、時間経過とともに容量を圧迫します。
これを回避するために以下の手順でデータベースをEドライブへ移動させます。
(1)「SQL Server Management Studio (SSMS) 」を起動します。
(2)以下の画面が表示されますので、サーバー名に「\.\pipe\MICROSOFT##WID\tsql\query」と入力し「接続」をクリックします。
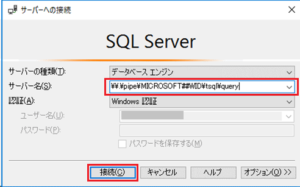
(3)まずは既存のWSUSDBをデタッチします。左ペインより「データベース」→「SUSDB」右クリック→「タスク」→「デタッチ」の順にクリックします。
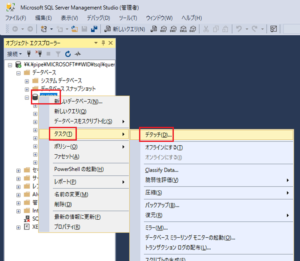
(4)以下の画面が表示されますので、「接続」と「統計」にチェックを入れて「OK」をクリックします。
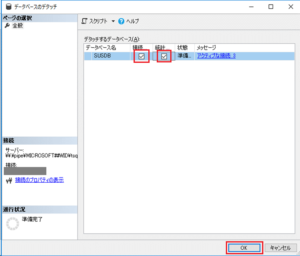
(5)SSMSの画面はそのままで、コマンドプロンプトを管理者として実行より起動します。データベースをEドライブにコピーしますので以下コマンドを入力し、「Enter」キーを押下して実行します。
robocopy C:\Windows\WID\Data E:\WSUS\Database /copyall /R:0 /W:0
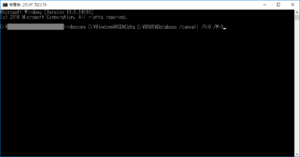
(6)以下のように表示されればOKです。コマンドプロンプトを閉じます。
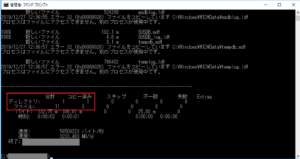
(7)SSMSの画面はそのままで、エクスプローラーよりファルダ・ファイルコピー結果を確認します。「E:\WSUS\Database」フォルダを開き以下のように表示されればOKです。
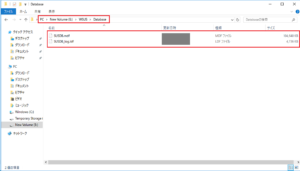
(8)エクスプローラーよりフォルダー権限のコピー結果を確認します。「E:\WSUS\Database」フォルダを右クリックし「プロパティ」をクリックします。
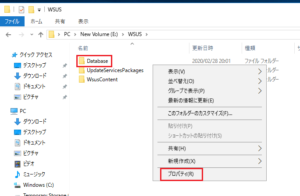
(9)「セキュリティ」タブフォルダを「詳細設定」をクリックします。
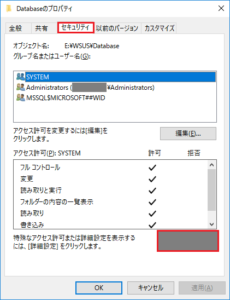
(10)「MSSQL$MICROSOFT##WID」をクリックし、「編集」をクリックします。

(11)「高度なアクセス許可を表示する」をクリックします。
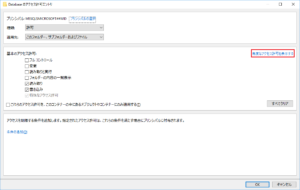
(12)以下のようにチェックを入れ、「OK」をクリックします。(9),(10)で表示した画面を「OK」をクリックし閉じます。
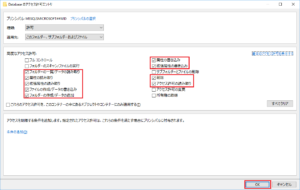
(13)SSMSの画面はそのままで、エクスプローラーより「C:\Windows\WID\Data」フォルダを開き、「SUSDB.mdf」「SUSDB_log.ldf」ファイルを選択し削除します。
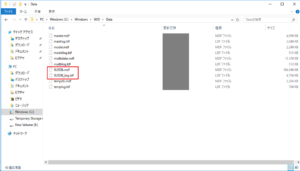
(14)SSMSに戻ります。左ペインより「データベース」右クリック→「アタッチ」の順にクリックします。
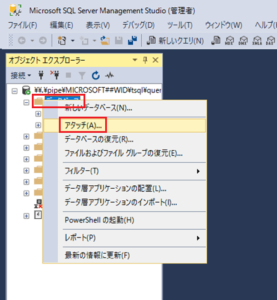
(15)以下の画面が表示されますので、「追加」をクリックします。
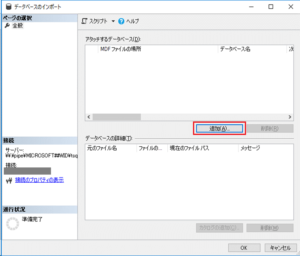
(16)以下の画面が表示されますので、左ペインより「E:\WSUS\Database」を選択し、「SUSDB.mdf」を選択し「OK」をクリックします。
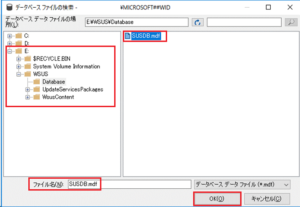
(17)以下の画面が表示されますので、「SUSDB.mdf」「SUSDB_log.ldf」ファイルが表示されることを確認し「OK」をクリックします。
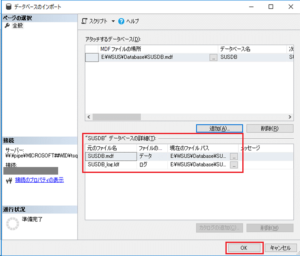
(18)WSUSの管理者ユーザーを追加します。左ペインより「セキュリティ」右クリック→「ログイン」→「新しいログイン」の順にクリックします。
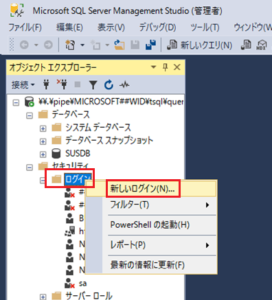
(19)以下の画面が表示されますので、「検索」をクリックします。
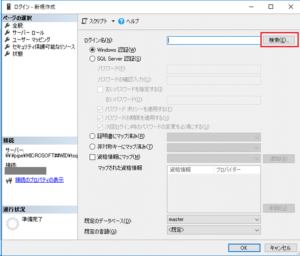
(20)以下の画面が表示されますので、「検索」→「WSUSの管理者ユーザー名」→「OK」の順にクリックします。

(21)以下の画面が表示されます。選択したWSUSの管理者ユーザー名が表示されていることを確認し「OK」をクリックします。
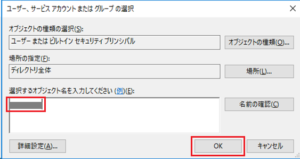
(22)以下の画面が表示されます。選択したWSUSの管理者ユーザー名が表示されていることを確認し「サーバーロール」をクリックします。
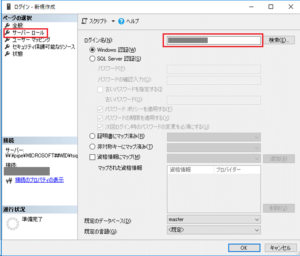
(23)以下の画面が表示されます。「sysadmin」にチェックを入れ「OK」をクリックします。
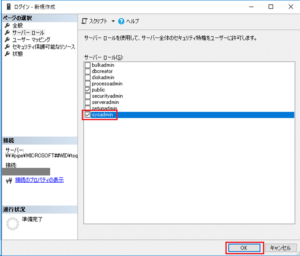
(24)SSMSを閉じます。
以上で「WSUSデータベース設定」は完了です。
【6.SQLメモリチューニング】
使用するメモリの最小値・最大値を設定します。
(1)「コマンドプロンプト」を「管理者として実行」で起動します。
(2)「sqlcmd -E -S \.\pipe\MICROSOFT##WID\tsql\query」と入力し「Enter」を押下します。
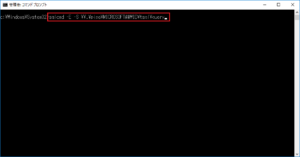
(3)「EXEC sp_configure ‘show advanced options’,1」と入力し「Enter」を押下します。
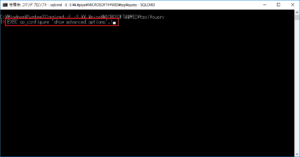
(4)「GO」と入力し「Enter」を押下します。
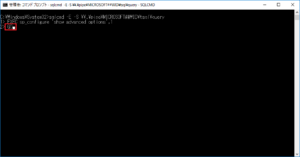
(5)「Reconfigure」と入力し「Enter」を押下します。
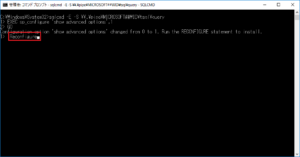
(6)「GO」と入力し「Enter」を押下します。

(7)現在の設定を確認します。「EXEC sp_configure」と入力し「Enter」を押下します。
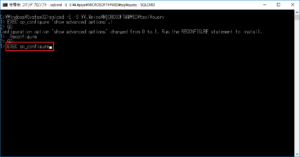
(8)「GO」と入力し「Enter」を押下します。

(9)現在の設定が表示されるので最小値と最大値を確認します。
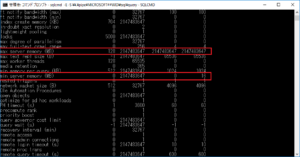
(10)最小メモリを設定します。「EXEC sp_configure ‘min server memory’,1024」と入力し「Enter」を押下します。
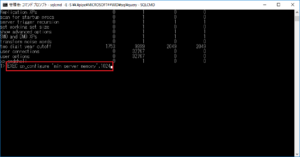
(11)「GO」と入力し「Enter」を押下します。
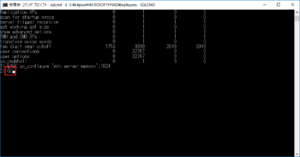
(12)「Reconfigure」と入力し「Enter」を押下します。
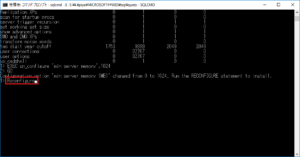
(13)「GO」と入力し「Enter」を押下します。
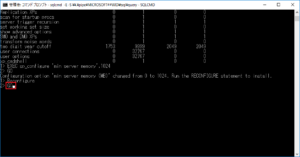
(14)最大メモリを設定します。「EXEC sp_configure ‘max server memory’,2048」と入力し「Enter」を押下します。
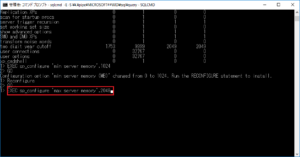
(15)「GO」と入力し「Enter」を押下します。
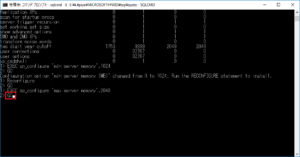
(16)「Reconfigure」と入力し「Enter」を押下します。
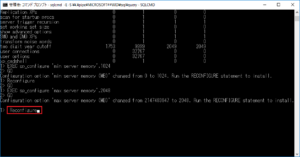
(17)「GO」と入力し「Enter」を押下します。
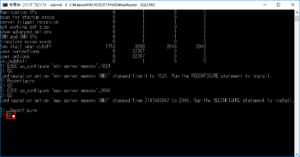
(18)変更後の設定を確認します。「EXEC sp_configure」と入力し「Enter」を押下します。
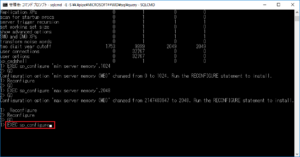
(19)「GO」と入力し「Enter」を押下します。
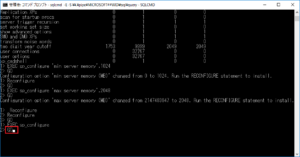
(20)変更後の設定が表示されるので最小値と最大値を確認します。
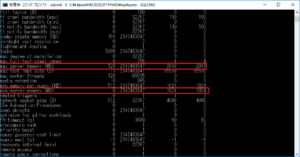
(21)「EXIT」と入力し「Enter」を押下します。
以上で「SQLメモリチューニング」は完了です。
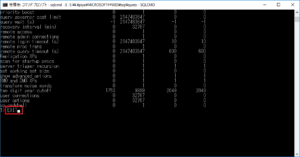
【7.おわりに】
「第3回 WSUSセットアップその3
(状態レポート表示用・のソフトウェアインストール。DBメンテナンス用のソフトウェアインストール・設定)」をご紹介させていただきました。
次回は「第4回 WSUSで利用するグループポリシーの設定」をご紹介させていただきます。
(注意事項)
※情報については投稿日時点の情報となります。投稿日以降に仕様が変わる場合がありますのでご注意願います。
※投稿者自身の検証結果およびテスト環境でのテスト結果を投稿しておりますので投稿者自身の見解が含まれている場合がございます。
※投稿情報によってどのような損害についても、当社は一切責任を負わないものといたします。

