はじめに
共有メールボックスでメールを受信した際に気付くのが遅れることが多いため、対策としてTeamsへ通知する仕組みを作ってみました。
利用するのは「Microsoft Power Automate」(旧名:Microsoft Flow)です。
Power Automateでフローを作成する。
- まずはPower Automateにアクセスします。
- 左のメニューから「作成」をクリックし、表示されたメニューから「自動フローの作成」をクリックします。
- 自動フローの作成画面が表示されるのでフロー名は任意、トリガーについては「共有メール」で検索すると既定で用意されているトリガー:「新しいメールが共有メールボックスに届いたとき」が表示されるのでそちらを利用します。
項目にチェックを入れて作成をクリックします。

- フローの編集画面が表示されたら一つ目の処理の「メールボックスのアドレス」欄で対象のメールボックスのアドレスを入力します。最初の何文字かを入力すると検索してくれるので表示されたものをクリックします。
フォルダはここでは「受信トレイ」を選択します。
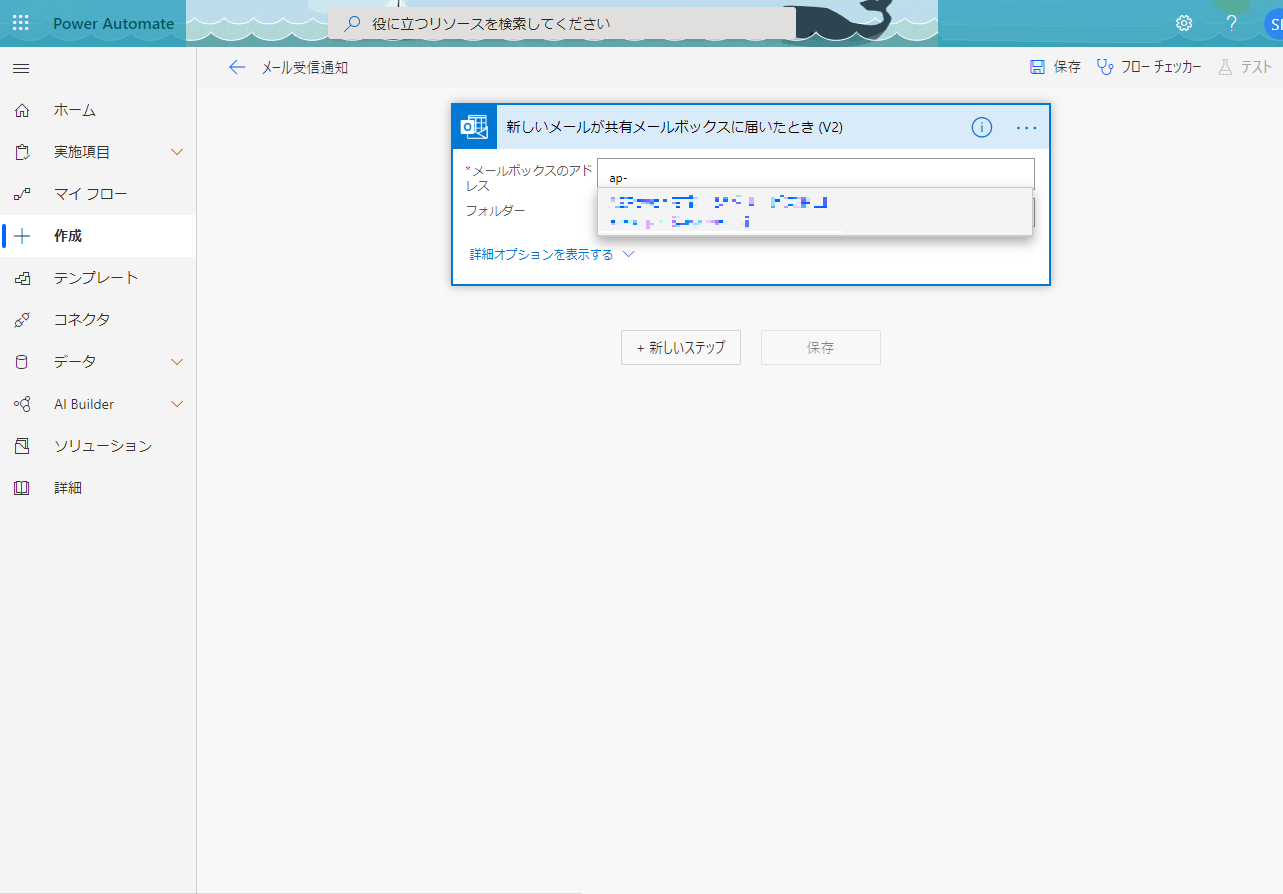
- 次にステップの下にある「+新しいステップ」をクリックし、アクションの一覧からTeamsアイコンの「メッセージを投稿する」を選択します。
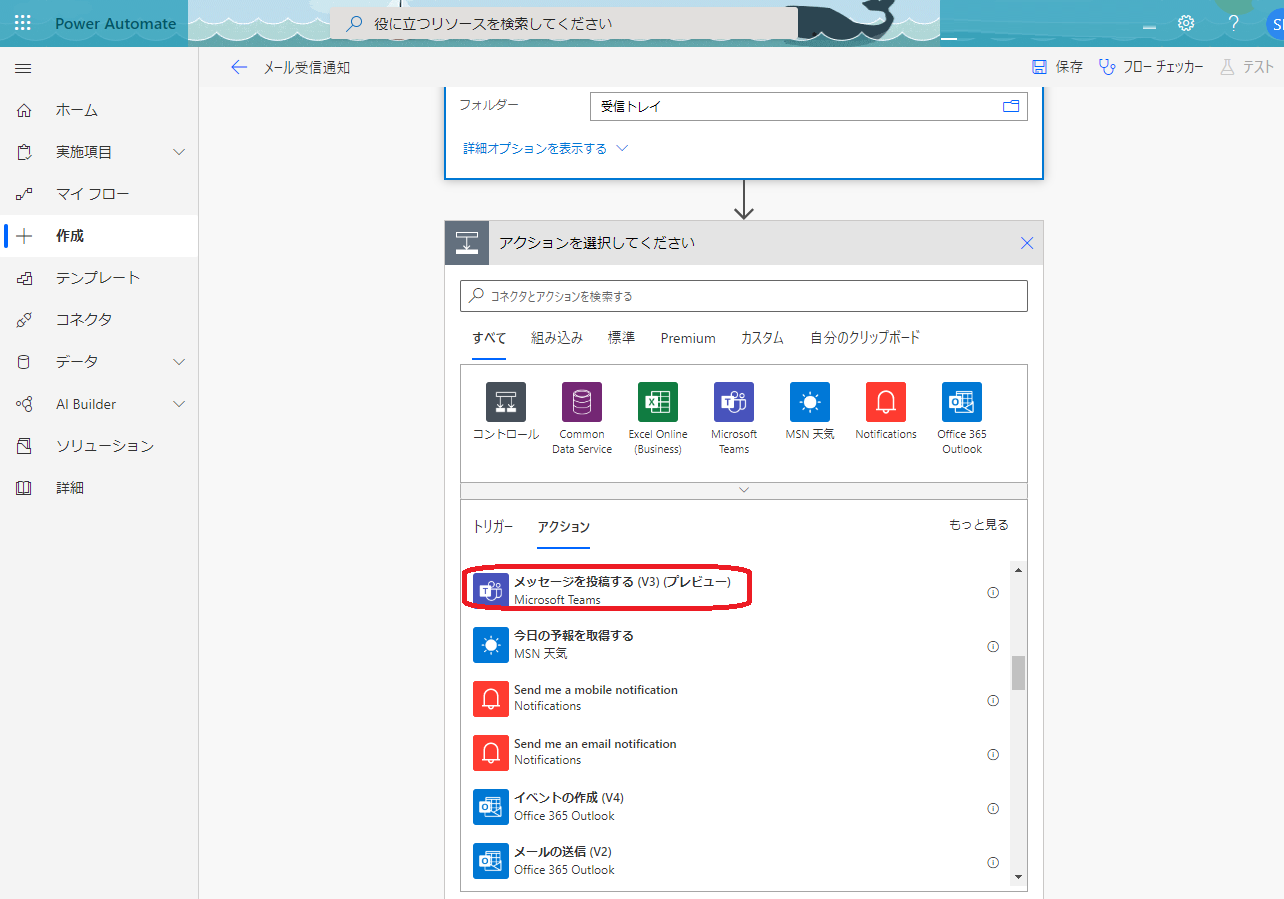
- 任意のチームとチャネルを選択し、Teamsに通知したい内容を定義します。ここでは「件名」と「本文」を指定します。その他にも重要度や添付ファイル名などの値も取得することが可能です。
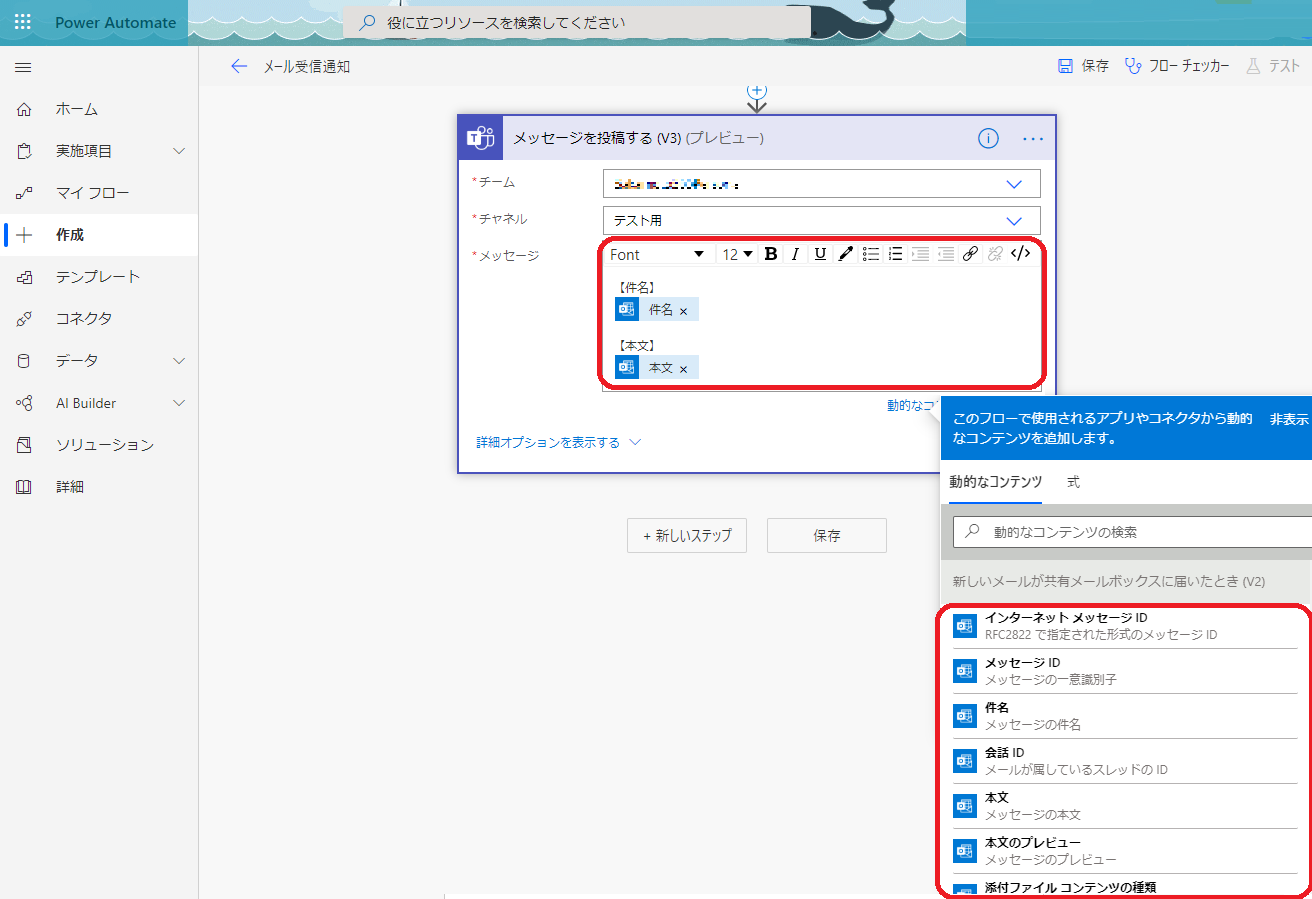
- 保存をクリックして左メニューからマイフローを選択すると作成したフローが確認可能です。この時点ですでに動作する状態となっています。

動作確認
- Teamsを開きフロー上で指定したチームのチャネルにメールが来ていることを確認します。
- こんな感じで表示されました。
今回はサンプルメールの本文が短いので問題ありませんでしたが本文が長すぎる場合はTeamsへの通知に失敗する可能性があります。その場合はフロー内で「本文」を利用せずに「本文のプレビュー」を選択することでTeamsへ連携する文字数を省略することができます。
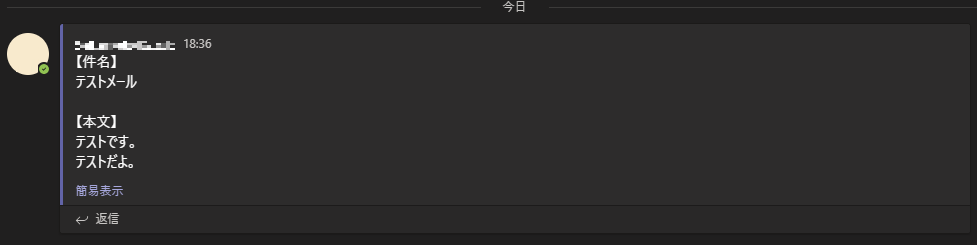
おわりに
今回紹介した方法で簡単にメールが来たことをTeamsへ通知することができます。
今回は「受信トレイ」のメール受信通知を目的として作成しましたが、「迷惑メールトレイ」を指定することで誤って迷惑メールに入ってしまったメールを検知したりといったことも可能です。
トリガーとアクションの選択画面を眺めるとわかりますがOffice365以外にも様々なサービスの様々なトリガーとアクションに対応しているので眺めるだけでも何か閃きがあるかもしれません。
今回のような簡単な仕組みから様々なサービスを組み合わせた複雑な仕組みまで、アイデア次第でいくらでも用途はあるのでぜひ使っていただけたらと思います。

