みなさまこんにちは。AZPowerのHです。
企業へのOffice365導入が増える中、システム管理者・担当者の方が検討・実施する事は非常に多いですね。
今回はその中でも、Office365導入時の独自ドメイン(カスタムドメイン)の追加に絞って
筆者の経験交えながらお伝えできればと思います。
【1.はじめに】
今回は検証用に契約したOffice365で検証テナントを作成しました。
当然このままでは、ドメイン名がxxxxxxx.onmicrosoft.comとなっていますので
独自ドメインのメールアドレスが使えるよう、Office365に独自ドメインを追加します。
なお、検証テナント用の独自ドメインは事前に取得しました。
独自ドメインを管理しているサーバのDNSレコード登録手順は割愛させていただきますので予めご了承ください。
また、各値の画面表示は必要に応じて黄色枠でマスクさせて頂きました。
【2.独自ドメイン(カスタムドメイン)の追加&既定】
※※注意!!※※ 独自ドメインの登録は完了している事を前提に以下を実施します
(1)ブラウザより、Microsoft 365 管理センターへアクセスし、管理者権限ユーザーでサインインします。
Microsoft 365 管理センター : https://admin.microsoft.com/
(2)[すべてを表示]をクリックします。
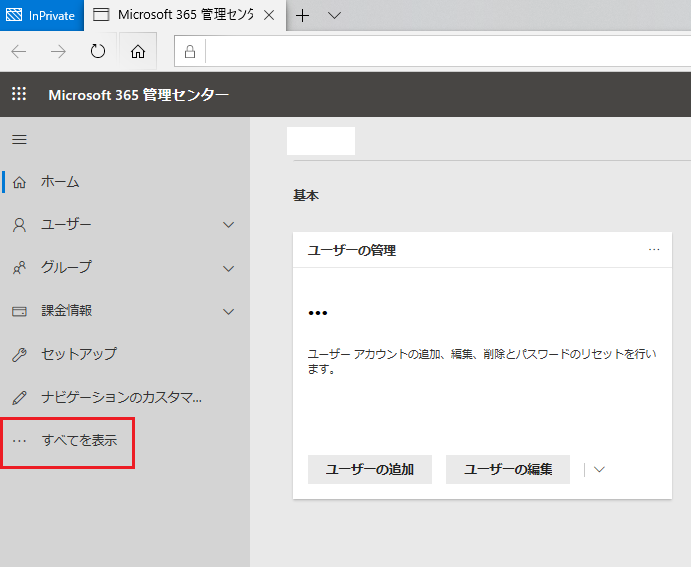
(3)[^]をクリックし、[ドメイン]をクリックします。
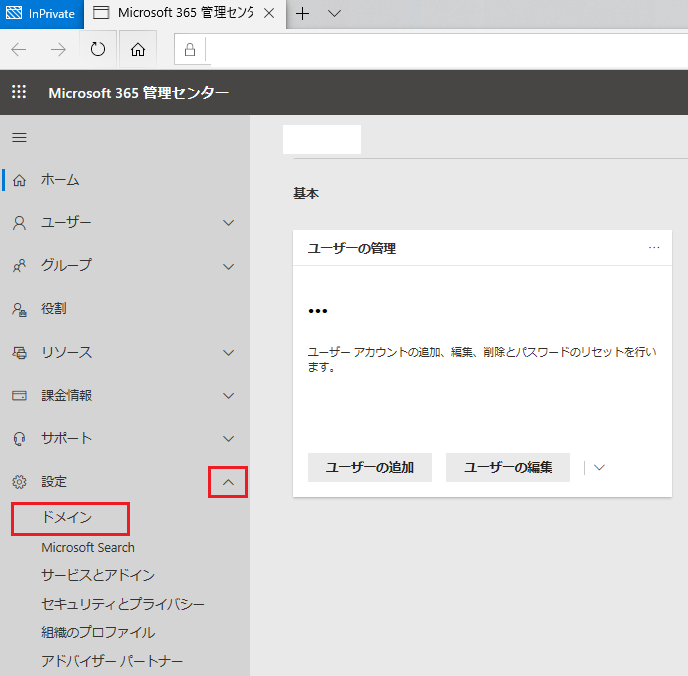
(4)[ドメインの追加]をクリックします。
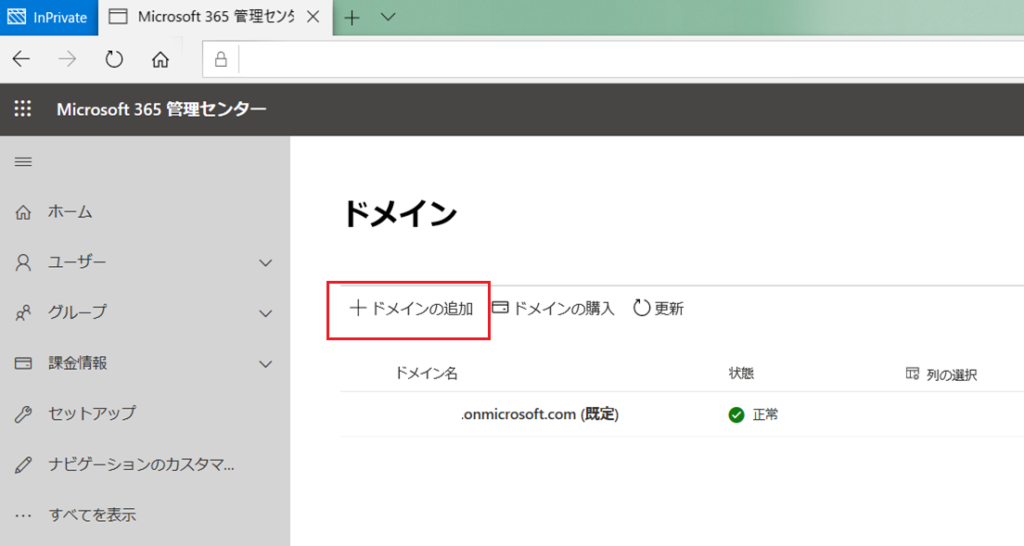
(5)[ドメイン名」欄に独自ドメイン名を入力し、「このドメインを使用する」をクリックします。
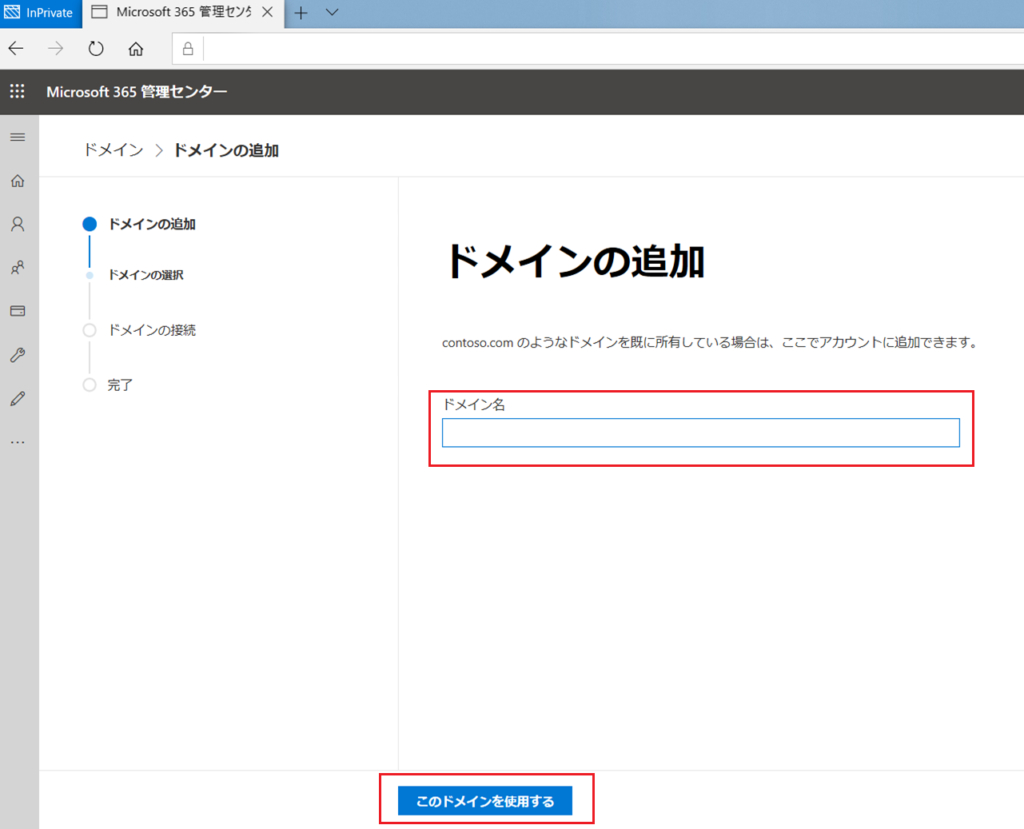
(6)画面内に表示されているTXTレコードまたはMXレコードの情報を独自ドメインが管理しているDNSサーバーに登録します。登録完了後しばらく待って「確認」をクリックしてください。
※TXTレコードまたはMXレコードどちらかで大丈夫でした。
※TXTレコード、MXレコードの反映まで5分程度かかりました。(筆者の場合)
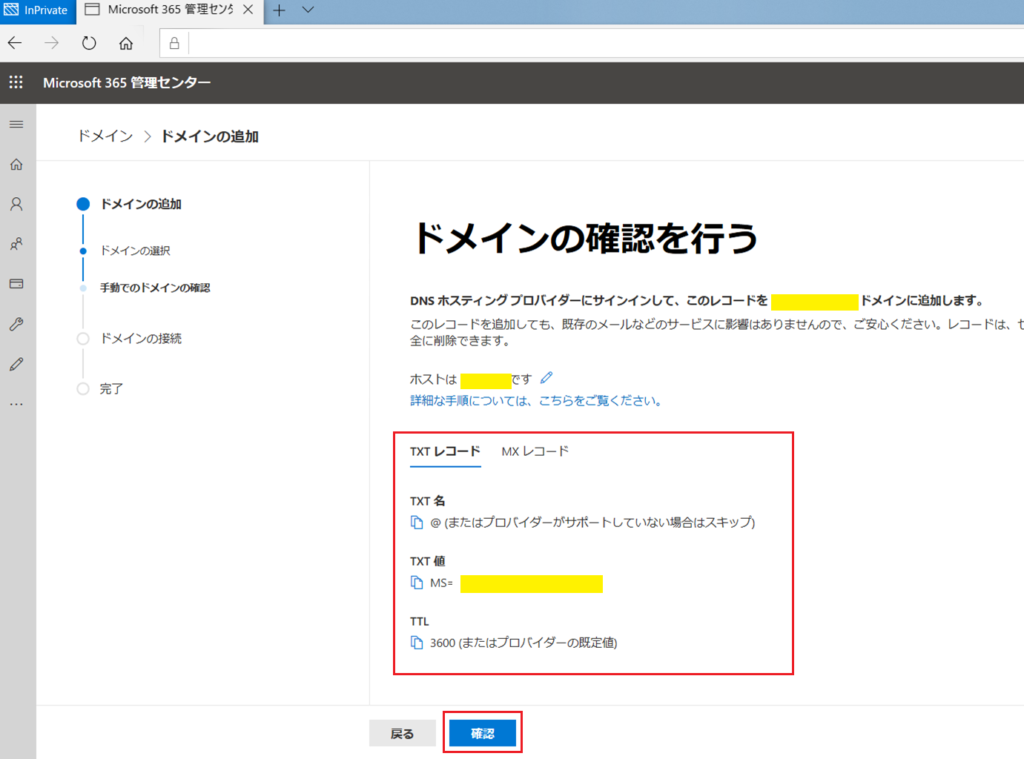
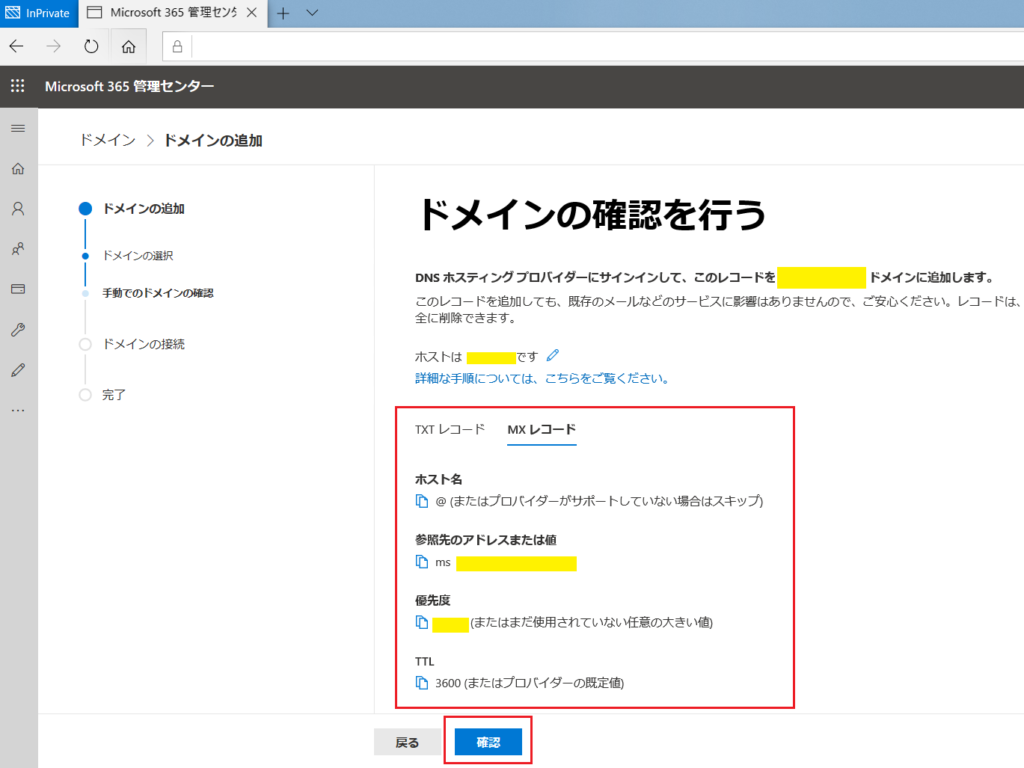
(7)[続行」をクリックします。
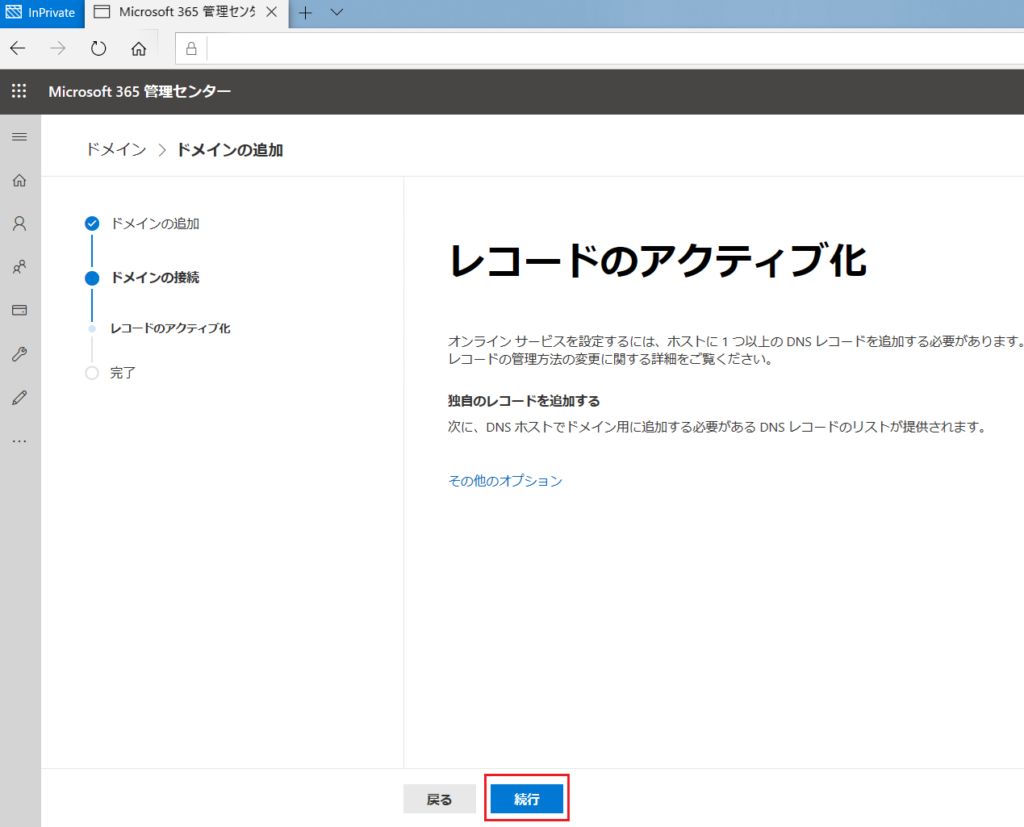
(8)画面内の「ExchangeとExchange Online Protection」にチェックが入っていることを確認し
表示されているMXレコードの情報を独自ドメインが管理しているDNSサーバーに登録します。
※ここでは「続行」はクリックしないでください!
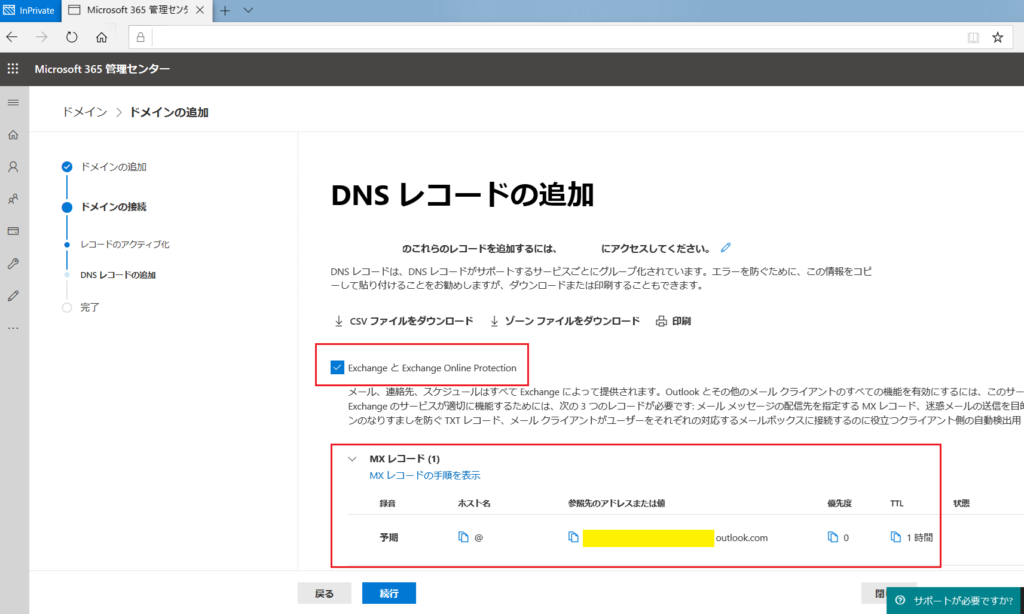
(9)画面内に表示されているCNAMEレコードとTXTレコード情報を独自ドメインが管理しているDNSサーバーに登録します。登録完了後しばらく待って「続行」をクリックしてください。
※MXレコード、CNAMEレコード、TXTレコードの反映まで5分程度かかりました。(筆者の場合)
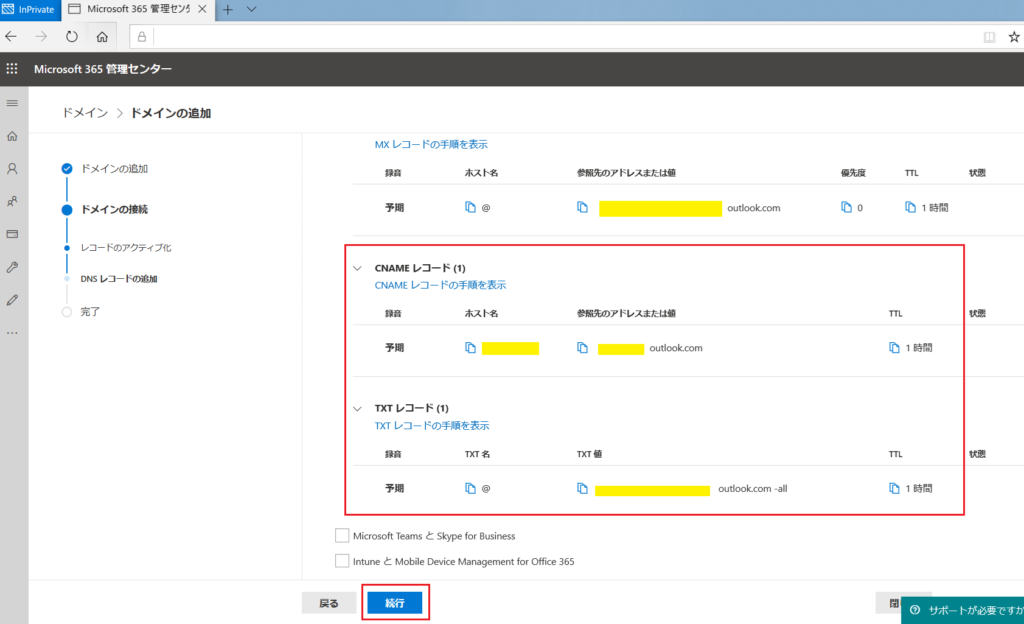
(10)[閉じる」をクリックします。
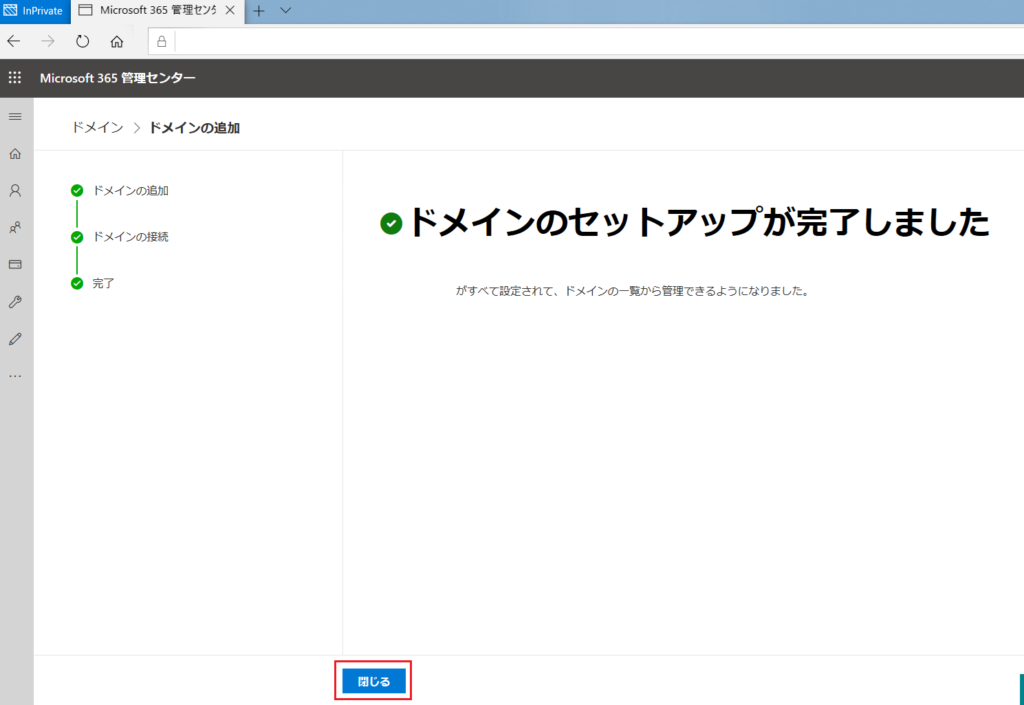
(11)独自ドメイン(カスタムドメイン)が追加されました。続いて追加した独自ドメインを既定に設定します。
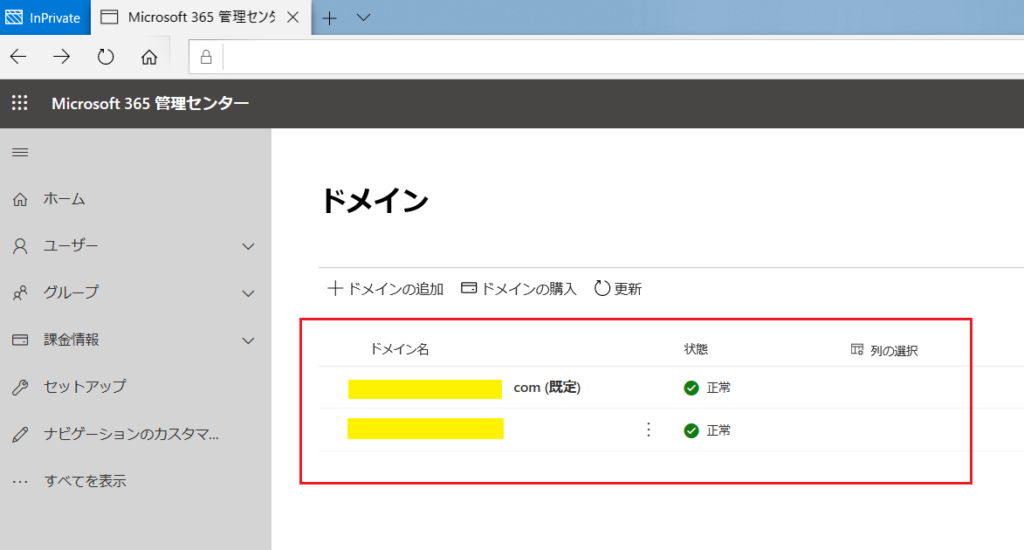
(12)独自ドメイン(カスタムドメイン)にチェックを入れ「既定に設定」をクリックします。
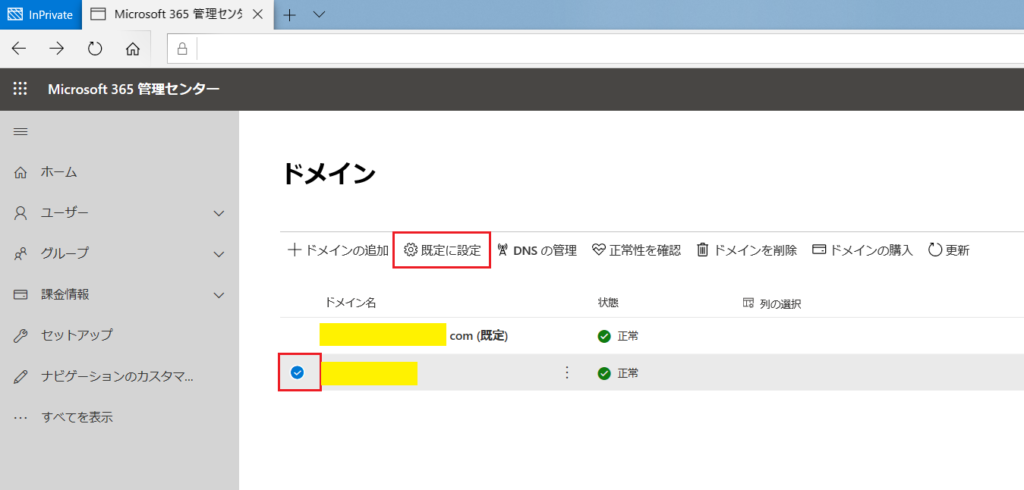
(13)独自ドメイン(カスタムドメイン)に「(既定)」が表示されたのを確認します。これで独自ドメインのメールアドレスがOffice365で利用できるようになりました。
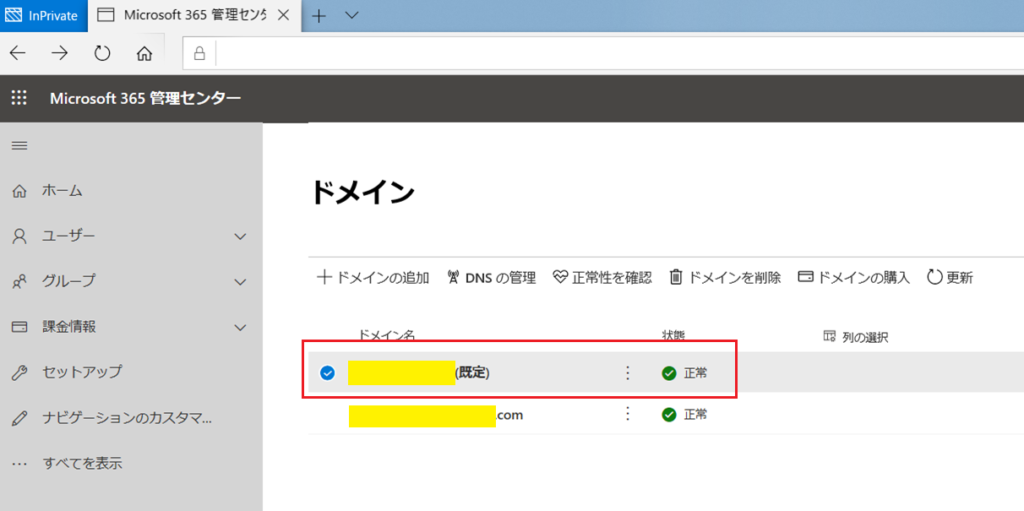
(14)それでは実際に独自ドメイン(カスタムドメイン)がユーザに設定できるか確認してみましょう。Microsoft 365 管理センターのホーム画面に戻って「ユーザの追加」をクリックします。
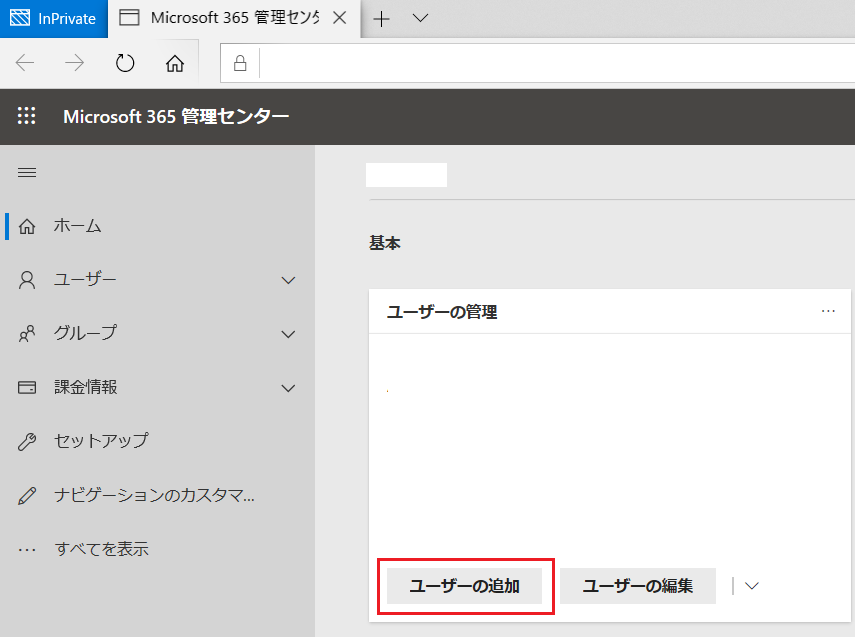
(15)「ユーザー名」欄のプルダウンをクリックしてください。独自ドメイン(カスタムドメイン)を選択できることが確認できます。
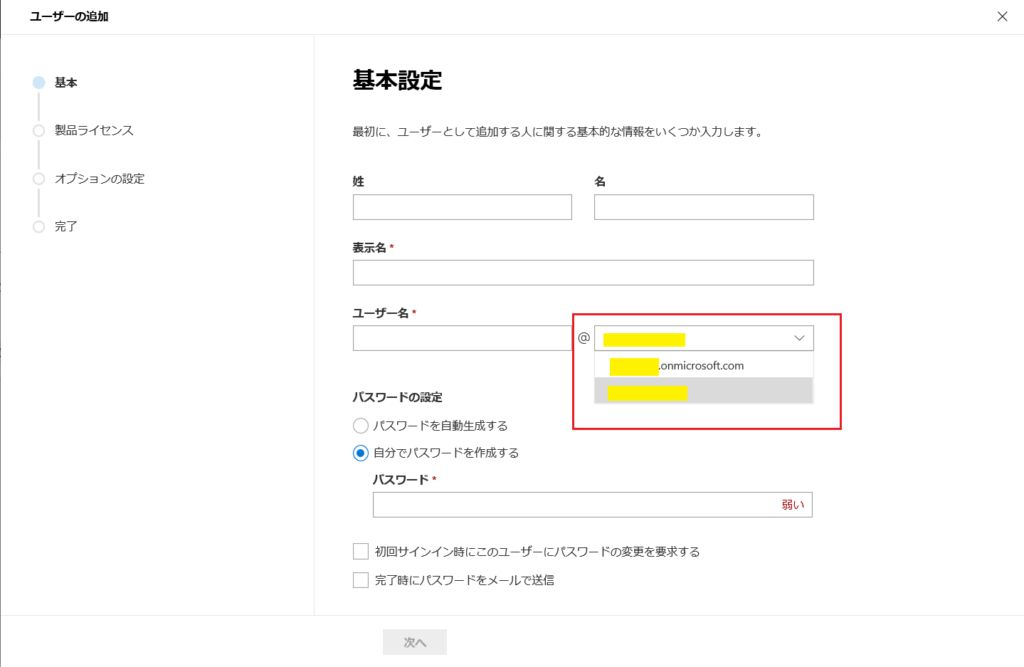
【3.おわりに】
いかがでしょうか?
Office365導入にあたっては、検討事項が多岐に渡りますので私なりに体系的に纏め
皆様にご紹介できればと考えております。
(注意事項)
※情報については投稿日時点の情報となります。投稿日以降に仕様が変わる場合がありますのでご注意願います。
※投稿者自身の検証結果およびテスト環境でのテスト結果を投稿しておりますので投稿者自身の見解が含まれている場合がございます。
※投稿情報によってどのような損害についても、当社は一切責任を負わないものといたします。

