みなさまこんにちは。AZPowerのHです。
今回は知っていそうで意外と知らないWindows Hello 暗証番号(PIN)の変更手順をご紹介していきたいと思います。
(目次)
1.はじめに
2.変更手順
3.おわりに
1.はじめに
実はこの手順、Windows 10 の機能更新(Feature Update)の毎に細かく変更されています。
今回はWindows 10 ver 1909で確認した内容をご紹介したいと思います。
2.変更手順
(1) Windows 10 にサインインします。サインイン後、「スタートボタン」→ 「設定」ボタンの順にクリックします。
(2) 以下の画面が表示されます。「アカウント」をクリックします。
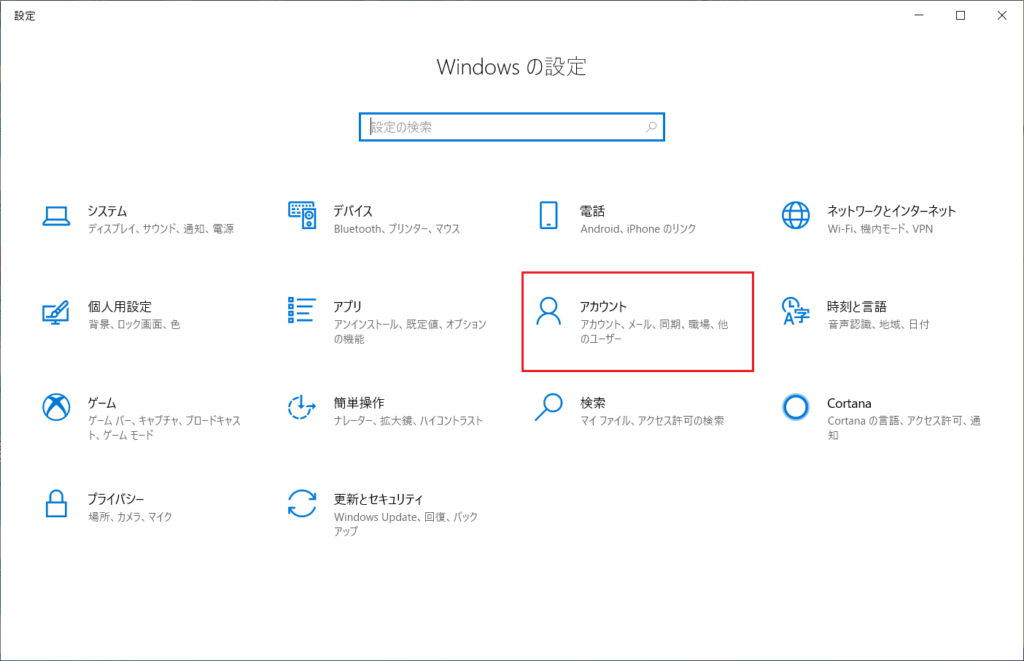
(3) 以下の画面が表示されます。「サインインオプション」→「Windows Hello 暗証番号(PIN)」の順にクリックします。

(4) 以下の画面が表示されます。「変更」をクリックします。
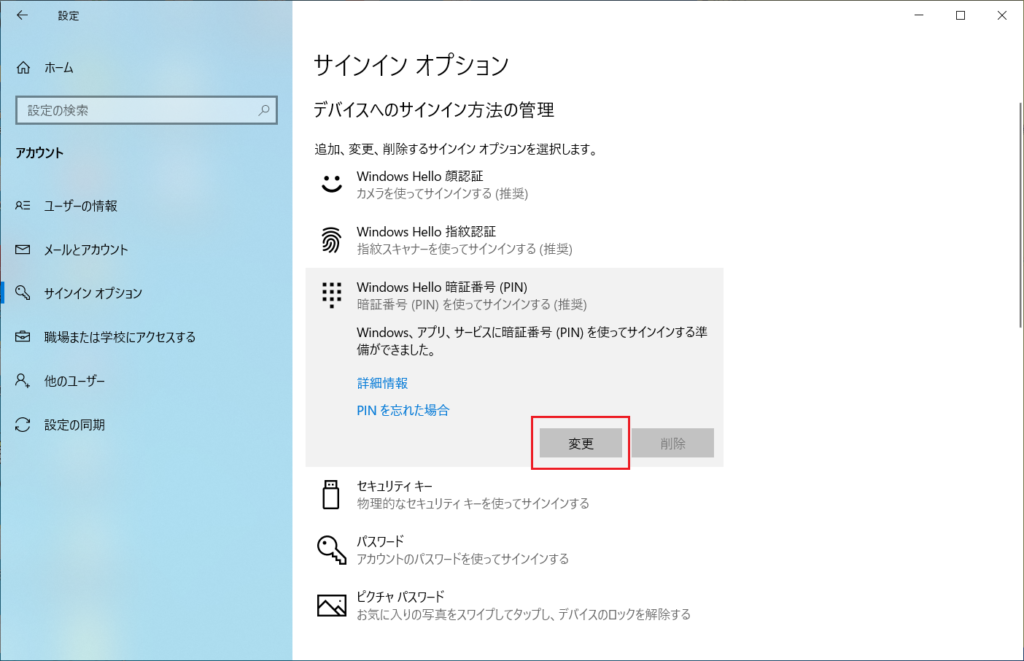
(5) 以下の画面が表示されます。画面の指示に従いPINを入力し、「OK」をクリックします。
※正常に変更された場合、「変更されました」等のメッセージは表示されません。

3.おわりに
PINの設定変更箇所だけによらず、Windows 10 は機能更新(Feature Update)毎に設定箇所が細かく変更されていますのでご注意ください。
(注意事項)
※情報については投稿日時点の情報となります。投稿日以降に仕様が変わる場合がありますのでご注意願います。
※投稿者自身の検証結果およびテスト環境でのテスト結果を投稿しておりますので投稿者自身の見解が含まれている場合がございます。
※投稿情報によってどのような損害についても、当社は一切責任を負わないものといたします。

