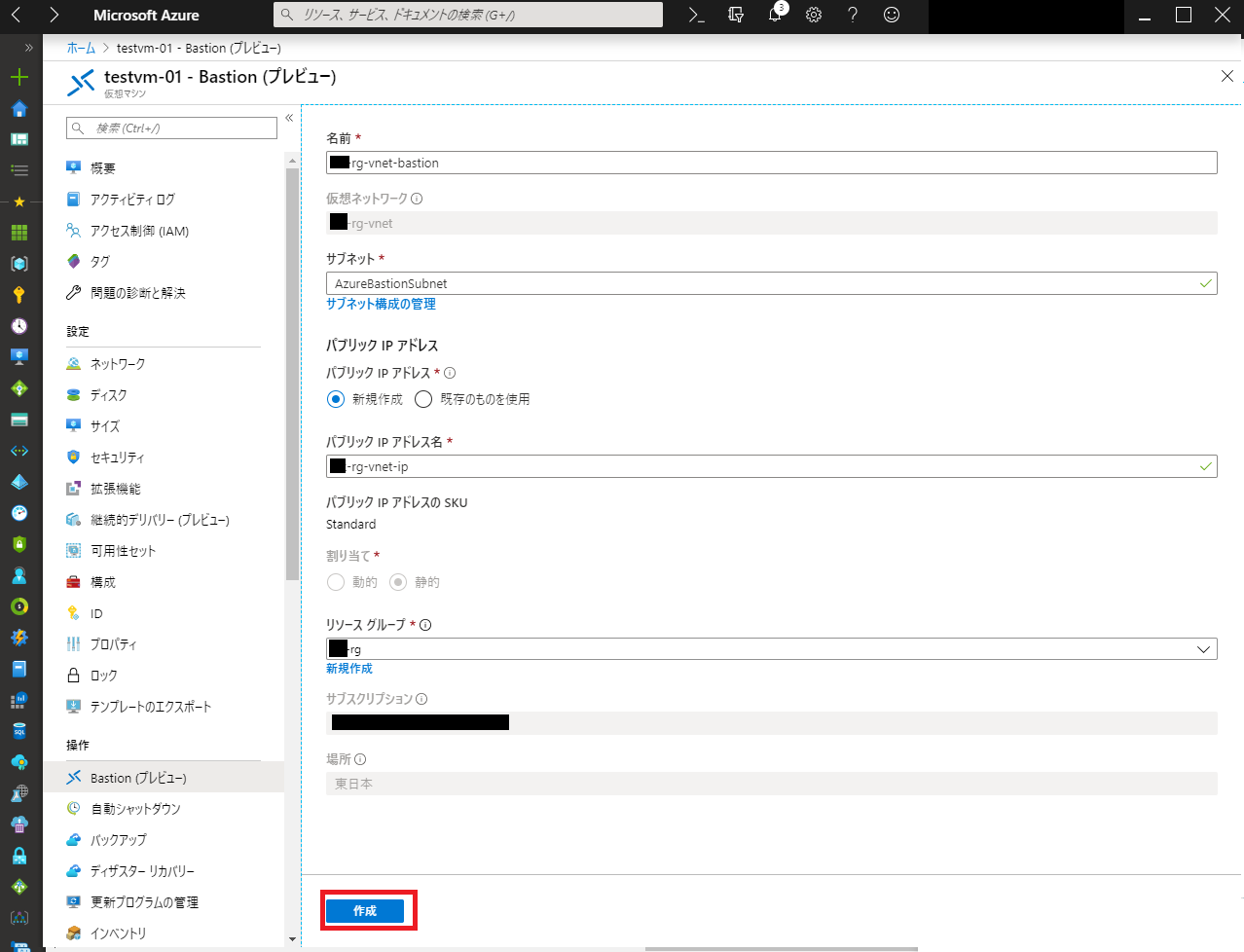はじめに
以下記事でAzure Bastionの作成方法について紹介しましたが今回は既存VM環境への追加のパターンを紹介します。
Azure Bastionでブラウザから仮想マシンに接続!
・前回
Bastionごと仮想NW作成→仮想NWに仮想マシン追加→接続
・今回
仮想マシンが存在する仮想NWにBastionを追加→接続
また、前回と違いプレビュー用ではなく通常のAzure Portalから作成可能になりました。
※手順上でBastionと表記されている箇所はAzure Portalのローカライズで「要塞」と表記されている場合があります。適宜読み替えをお願いします。
手順
①Bastion作成画面を開きます。
・仮想マシンリソースを開き、メニューから[Bastion]をクリックします。
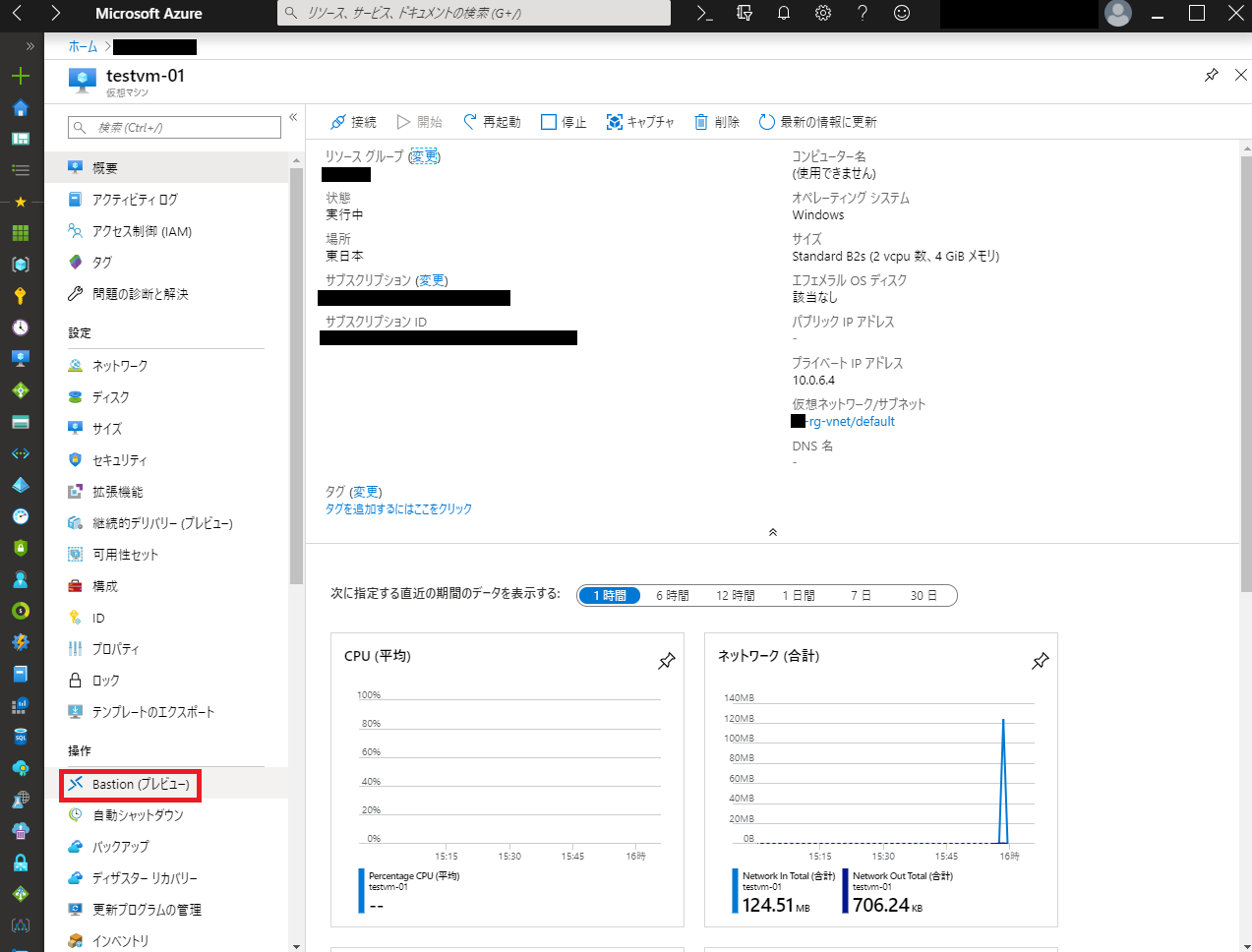
②サブネットを作成します。
・Bastionの設定を行う画面が表示されますが先に[サブネット構成の管理]をクリックしてサブネットを作成します。
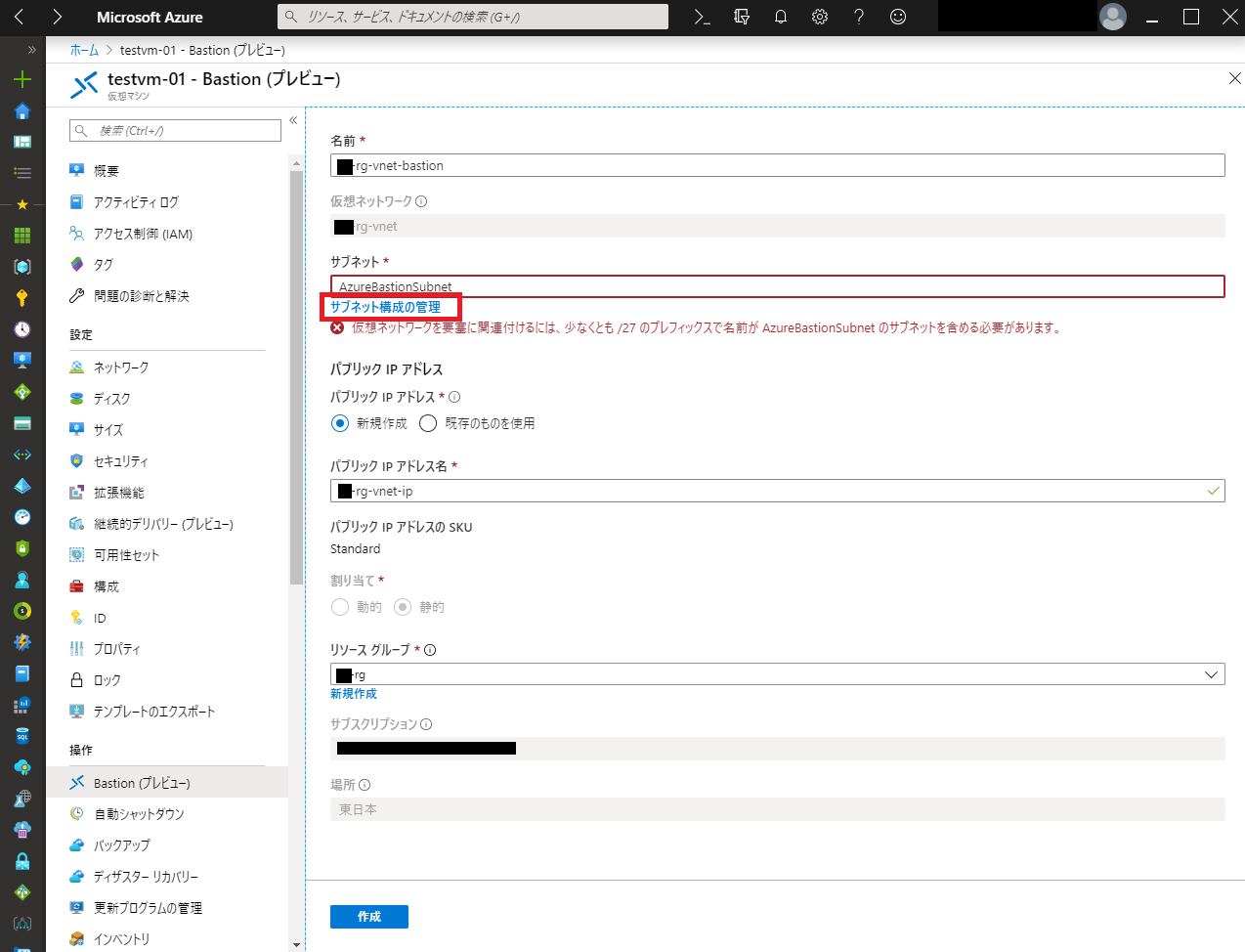
・[+サブネット]をクリックしてサブネット作成画面を表示します。
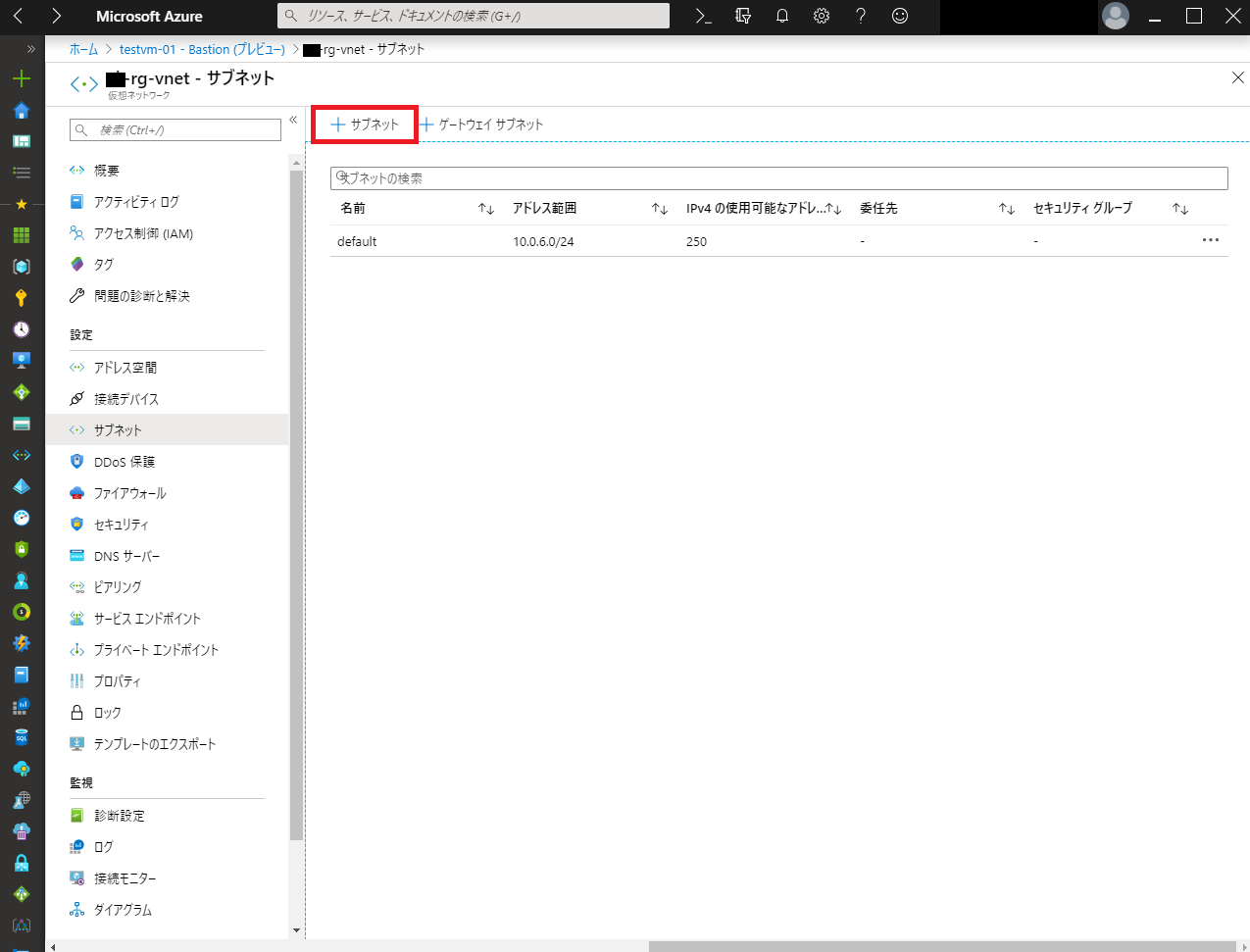
・サブネット作成画面が表示されるので値を入力します。入力が完了したら下部の[OK]をクリックして作成します。
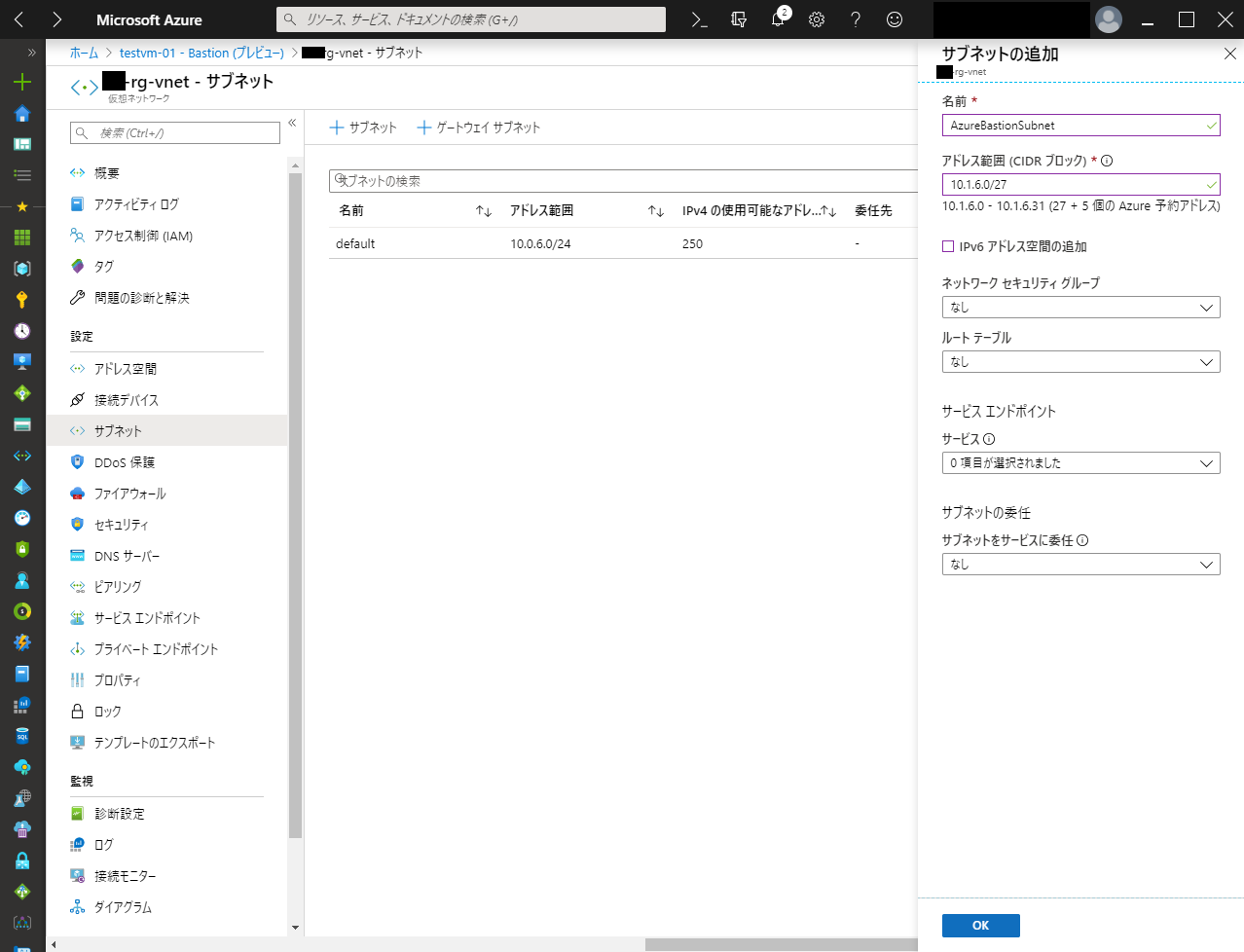
<名前>
AzureBastionSubnetにしなければなりません。
<アドレス範囲>
/27以上の範囲で指定する必要があります。
<その他>
NSGやルートテーブルを適用する場合は設定します。今回は無視します。
・サブネットを作成したら上部メニューからBastion設定画面に戻ります。
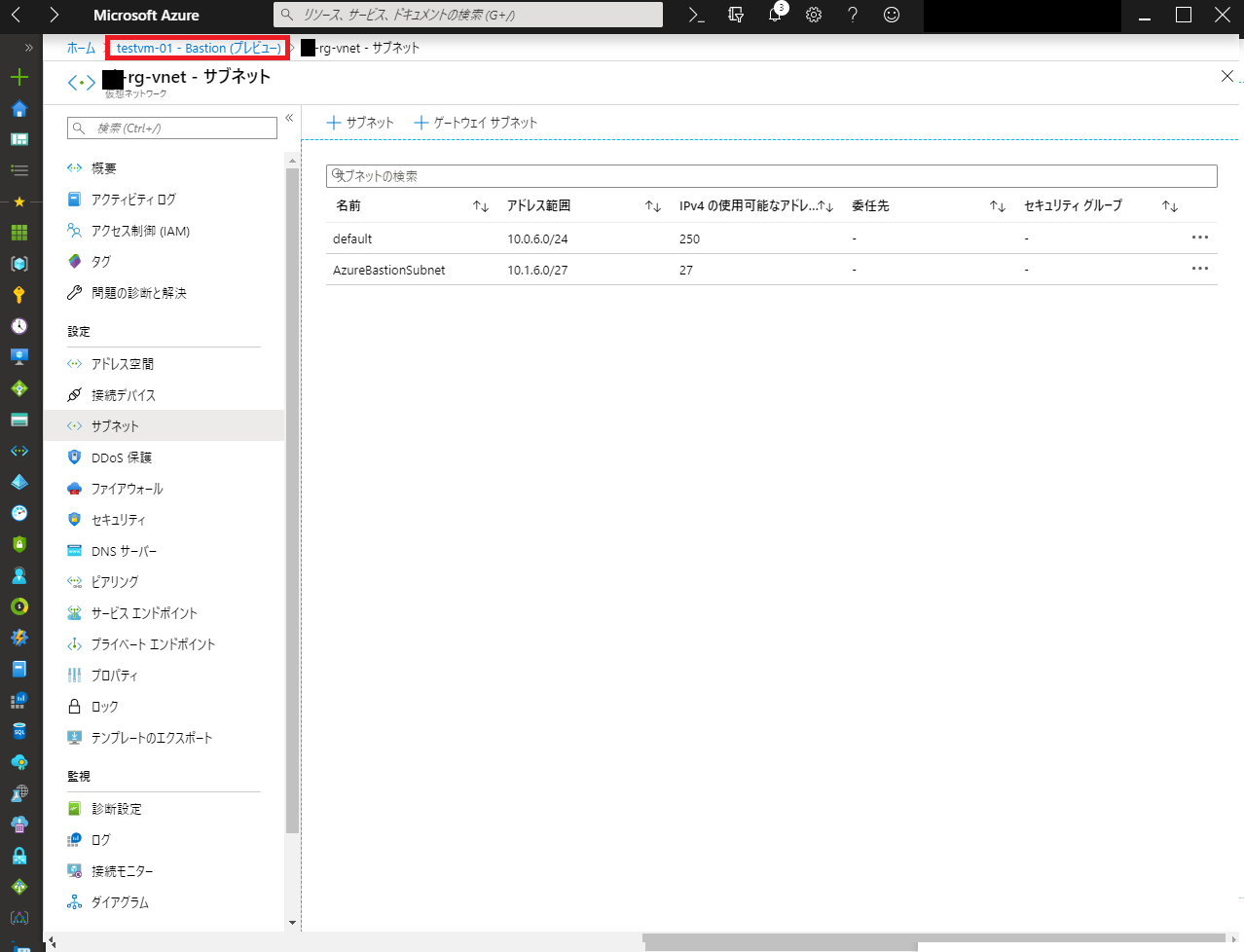
③Bastionの設定値を入力します。
・サブネットの項目の警告が消えているのでその他の値を設定していきます。
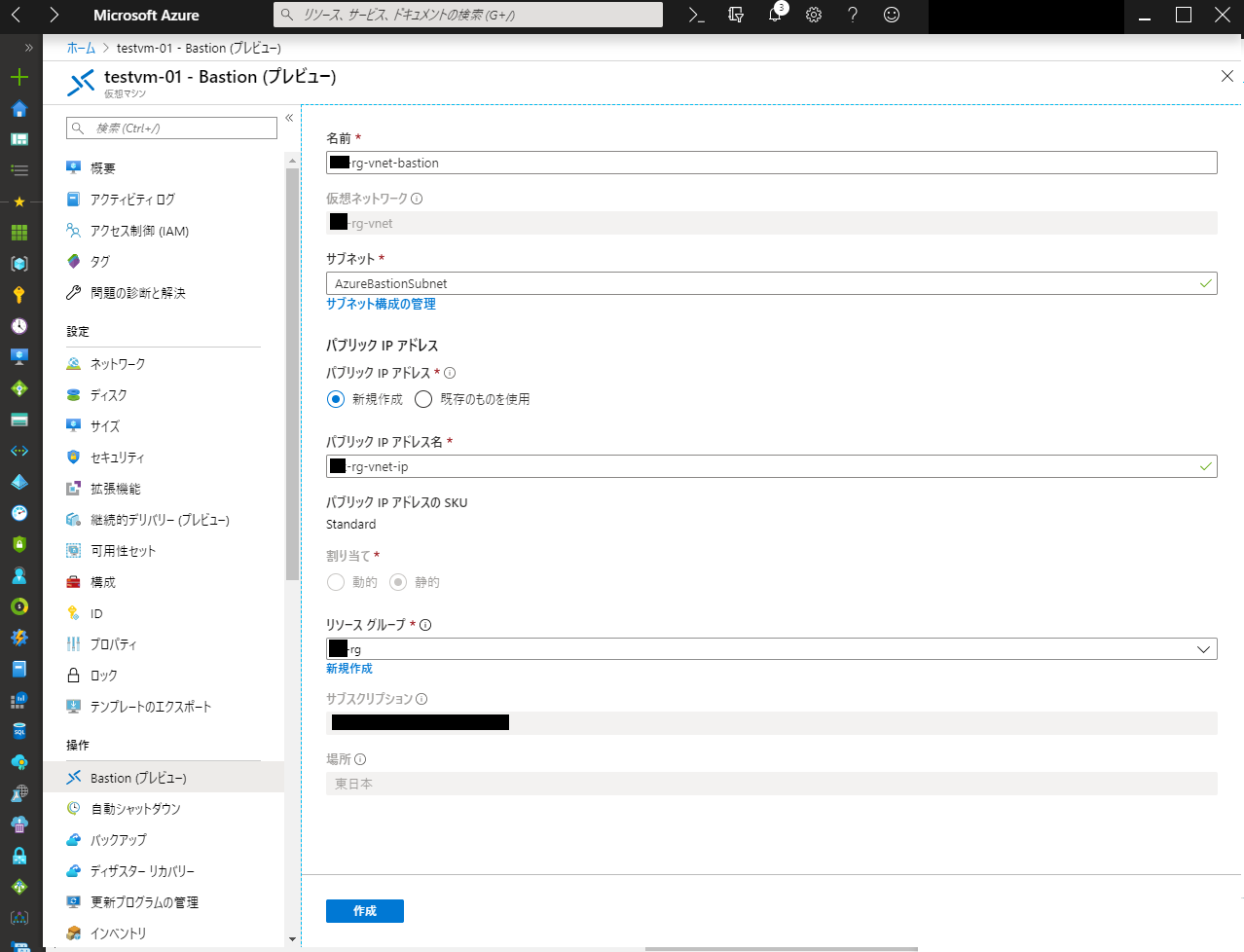
<名前>
Azure Bastionのリソース名を指定します。
既定で[仮想ネットワーク名]+[-bastion]が入っているのでそのままでも問題ありません。
<仮想ネットワーク>
仮想マシンが属する仮想ネットワークが指定されています。
グレーアウトしているので変更することはできません。
<サブネット>
前項で作成したサブネットが自動的に指定されます。
AzureBastionSubnetという名前であることが条件です。
<パブリックIPアドレス>
BastionはパブリックIPを持つリソースなので新規作成するか既存のものを利用するかを選択します。
<パブリックIPアドレス名>
パブリックIPアドレスリソースの名称を指定します。
<パブリックIPアドレスのSKU>
Standard固定です。
<割り当て>
静的固定です
<リソースグループ>
Bastionをデプロイするリソースグループを選択します。
<サブスクリプション>
仮想ネットワーク依存なので変更できません。
<場所>
仮想ネットワーク依存なので変更できません。
④Bastionを作成します。
作成が完了するとBastionを利用して仮想マシンに接続するためのメニューが表示されます。
前回は概要ページの接続を選択していましたがこのようにBastionのメニューからも接続できます。

ユーザー名(仮想マシンにRDP可能なアカウント)とパスワードを入力して[接続]をクリックすると以下のように接続が行えます。
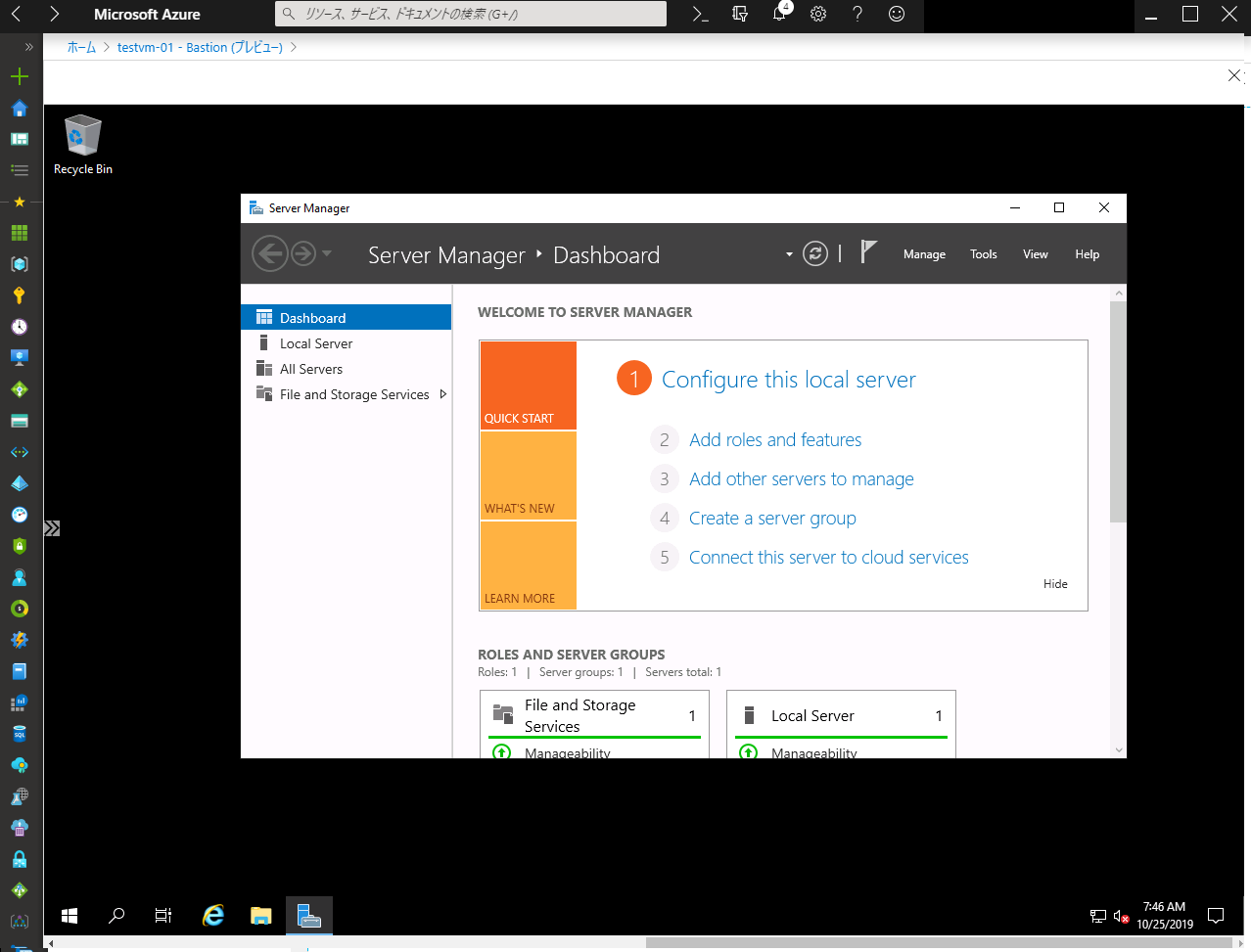
まとめ
既存環境への追加ということで若干手順が変わりましたが結果としては同じです。
全てのサービスから作成しようとするとリソースグループや仮想ネットワークを都度設定しなければなりませんが
今回のように仮想マシンリソースのメニューから作成することで作成時の設定項目や画面遷移を減らすことができ、設定ミスの削減にも繋がります。
Bastionに限らず、仮想マシンと紐づくサービスは仮想マシンリソースのメニューからそのままアクセスできることが多いので活用しましょう。
Azureでリソースを作成する際には単に作成するのではなくどの経路を辿ってリソースを作成するかを意識するとより効率的にリソースがデプロイできるようになると思います。