こんにちは
今回はAzure仮想マシンの作り方を紹介します。
Azureでリソースの管理や作成を行う際に利用するAzure Portalは日々UIが更新されており、1年経つと原型も留めないほどになります。
仮想マシンの作成方法も例外ではないので定期的に作成方法を紹介していこうと思います。
Azureの仮想マシンはざっくりいうと以下の図のように複数のリソースで構成されます。
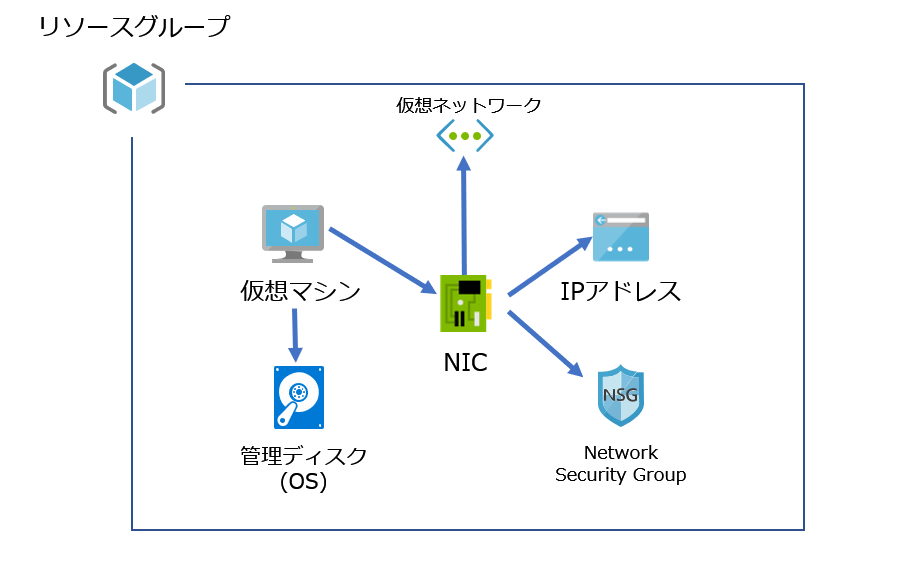
仮想マシンを作成すると設定内容に応じて図のような複数のリソースが自動的に作成されるので構成するのがめんどくさいといったことはありません。
それでは実際に作成していきます。
①リソース作成画面を開く。
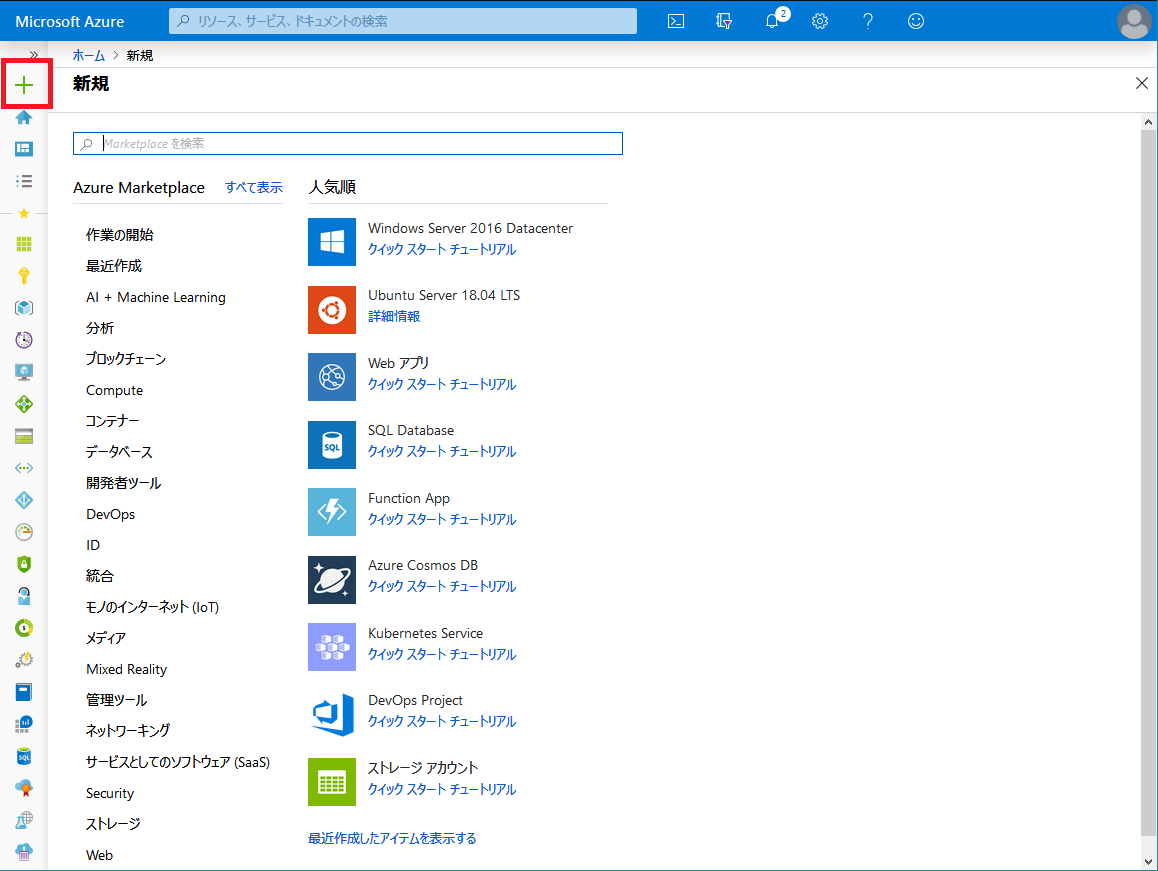
Azure Portal(https://portal.azure.com/)を開き、左のメニューから[+]をクリックしてリソース作成画面を開きます。
②仮想マシンの作成画面を開く
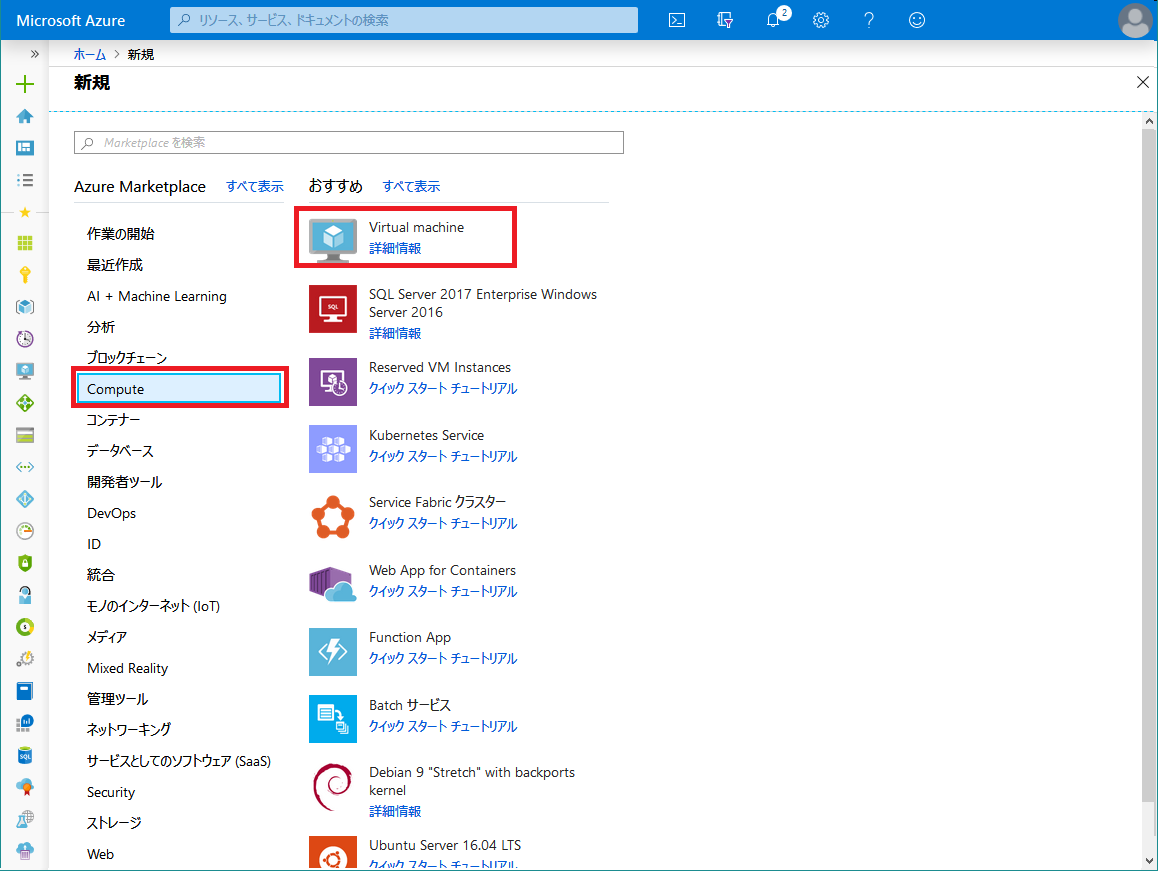
Compute→Virtual Machineの順でクリックする。
③仮想マシン作成画面(基本)
※作成画面は赤で囲ってあるところでタブ分けされているので詳細な設定を行う場合はそれぞれのタブをクリックして設定していきます。
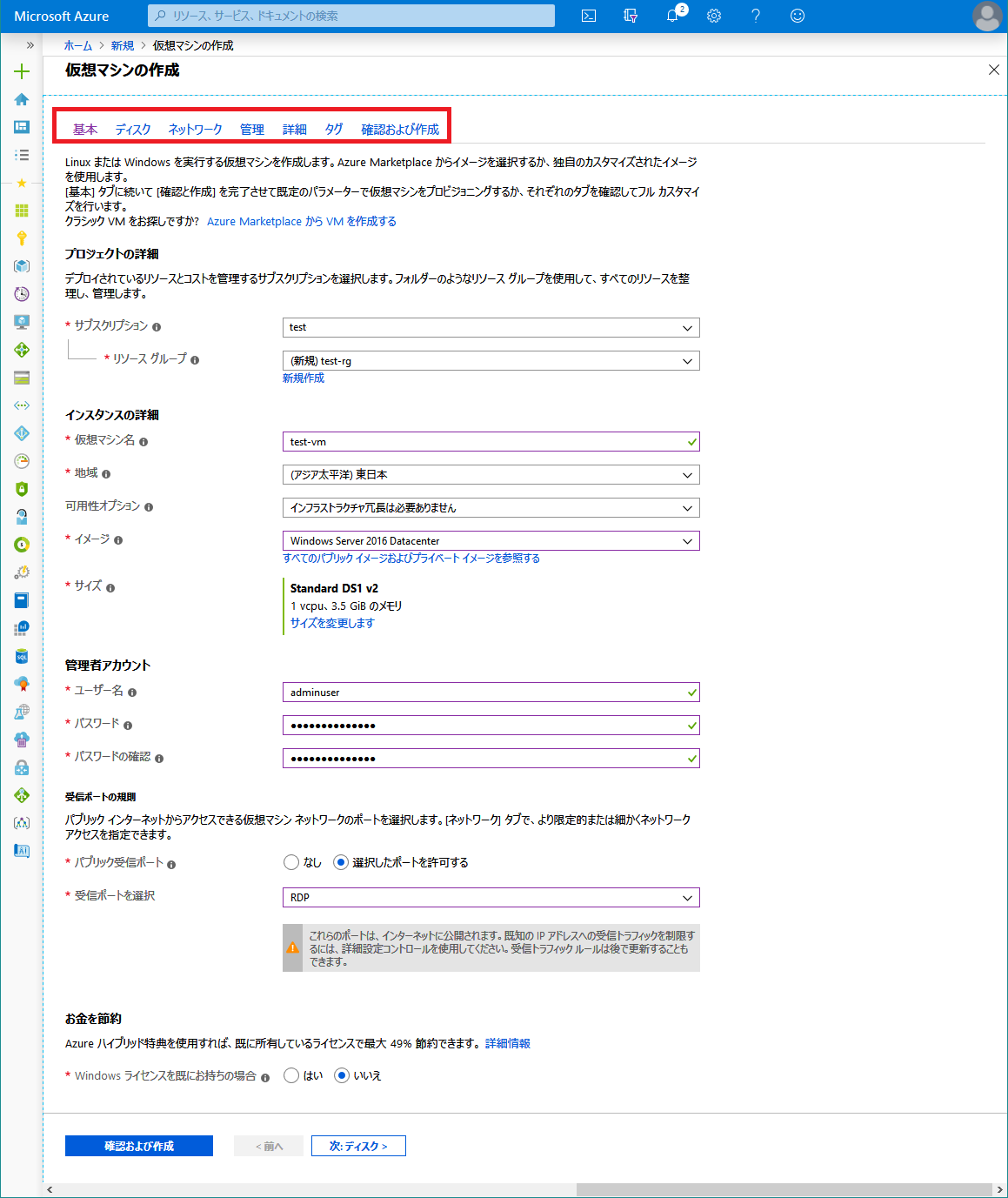
必要な箇所について説明していきます。
<リソースグループ>
リソースグループがない場合は新規作成で名前を決めて作成します。
<仮想マシン名>
仮想マシンの名前を設定します。ここで設定した値は仮想マシンのリソース名とOSのホスト名に反映されます。
<地域>
仮想マシンをデプロイするリージョンを選択します。ここでは[東日本]を選択します。
<イメージ>
OSを選択します。ここでは[Windows Server 2016 Datacenter]を選択します。
既定のリストではそんなに内容に見えますが[全ての~]をクリックするとWindows 10とかUbuntuとかCentOSとかそれ以外にもいろいろあります。
<サイズ>
仮想マシンのスペックです。ここでは既定で入っていた[DS1 v2]にします。
vCPU:1 RAM:3.5GBですがケチなので気にせず使います。
<管理者アカウント>
ユーザー名とパスワードを指定します。
WindowsではビルトインAdministrator、Linuxではsudo実行権限を持ったユーザーアカウントを作成します。
<受信ポートの制限>
ここではWindowsなのでとりあえず[選択したポートを許可する]を選んで[RDP]を選択します。
LinuxだったらSSHを選びます。
Webサーバー構築するときなどはこちらでHTTPSを許可したりします。
入力できたら赤枠で囲ってるとこからディスクタブに移ります。
④仮想マシン作成画面(ディスク)
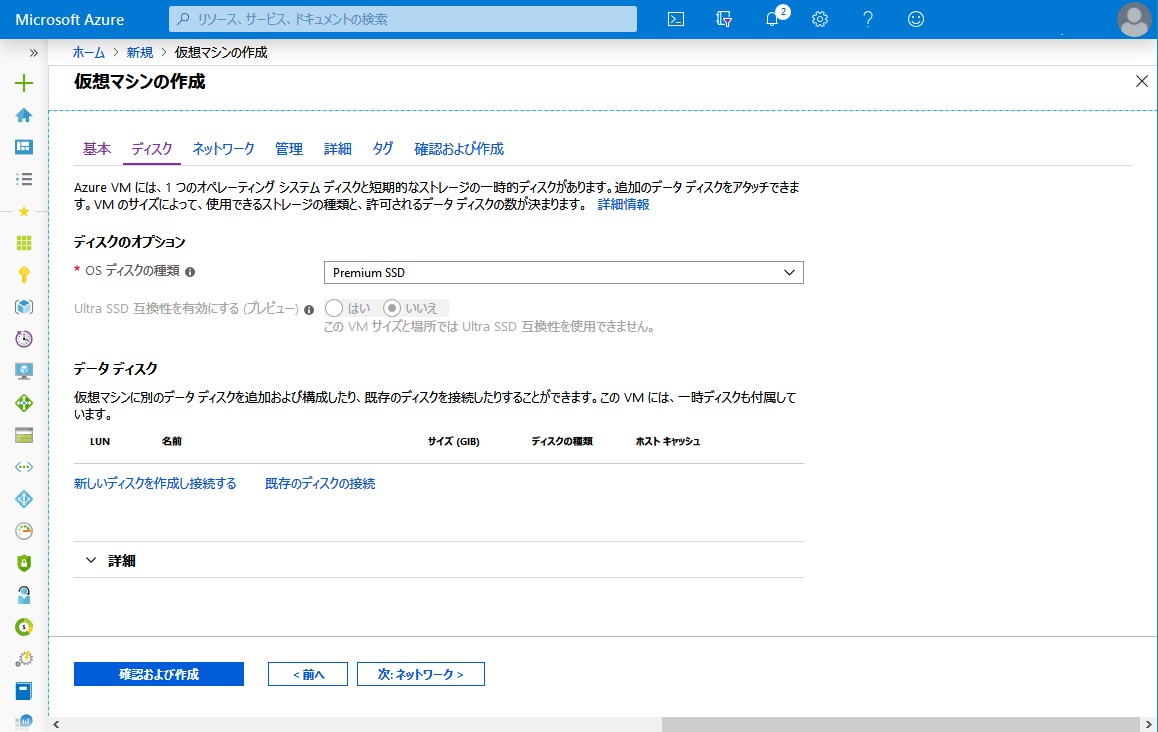
ディスクタブでディスクの設定を確認します。今回は既定値で作成するのでスルーします。データディスクを追加するときなどに利用します。
確認したらネットワークタブに移ります。
⑤仮想マシン作成画面(ネットワーク)
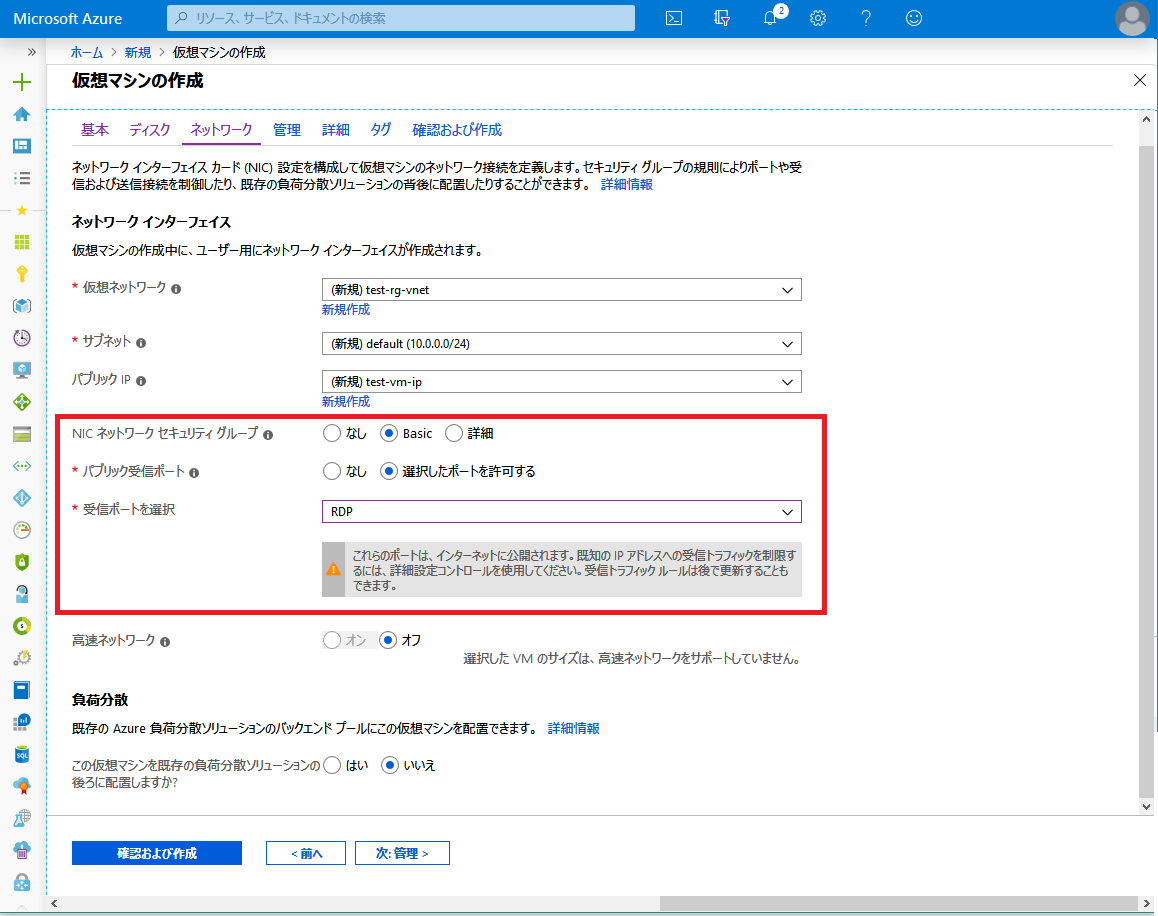
ネットワークタブでネットワークの詳細設定を確認します。
<ネットワークセキュリティグループ>
基本タブでRDPを許可したので[Basic]と[RDP]が表示されているかと思います。
[Basic]にしているとポート番号を自分で入れなくてもサービスごとの既定の値で設定してくれます。
プルダウンには他にもSSHやHTTPSなどが用意されています。
必要に応じて設定します。
⑥仮想マシン作成画面(管理)
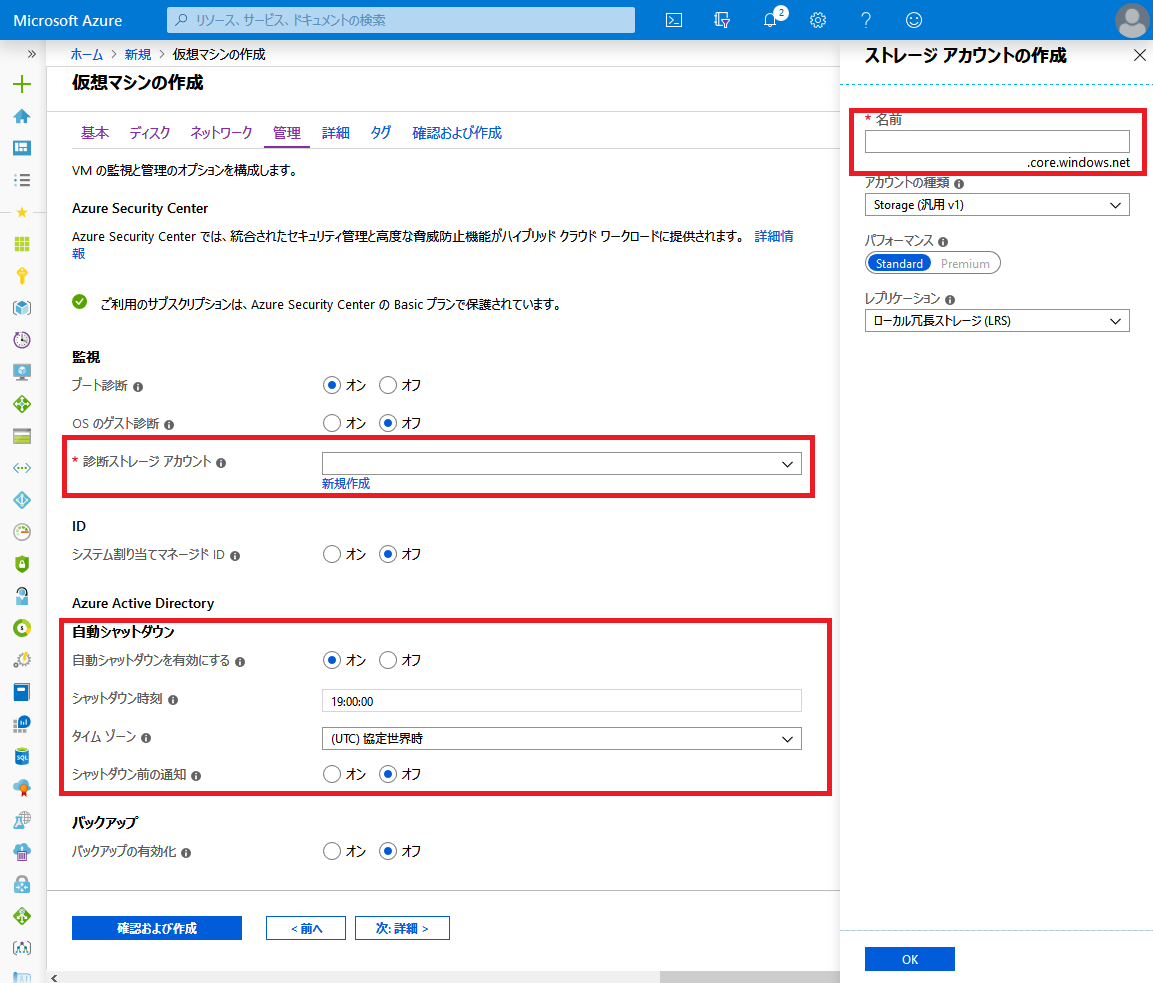
仮想マシンの管理に関する設定を確認します。
<診断ストレージ>
ブート診断が既定で有効になっているのでストレージアカウントを作成する必要があります。
グローバルで一意な名前が必要なので私は後ろに数字を適当につけてます。
<自動シャットダウン>
既定で自動シャットダウンが有効になっています。一時的に使うものであれば設定しておくと節約になります。
タイムゾーンがデフォルトだとUTCになっているので変更しましょう。
⑦仮想マシン作成画面(確認及び作成)
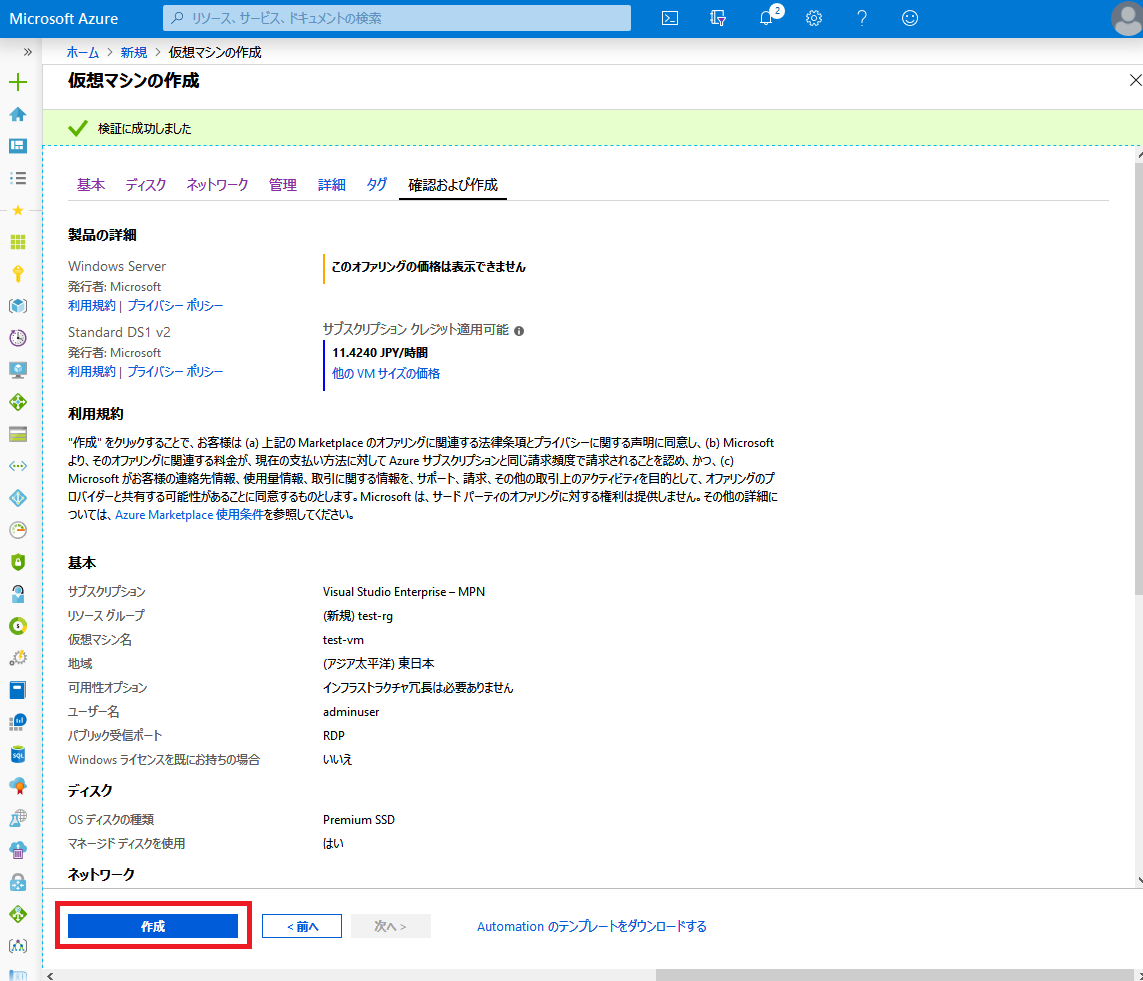
確認及び作成タブで設定内容を確認して[作成]をクリックします。
⑧デプロイ画面
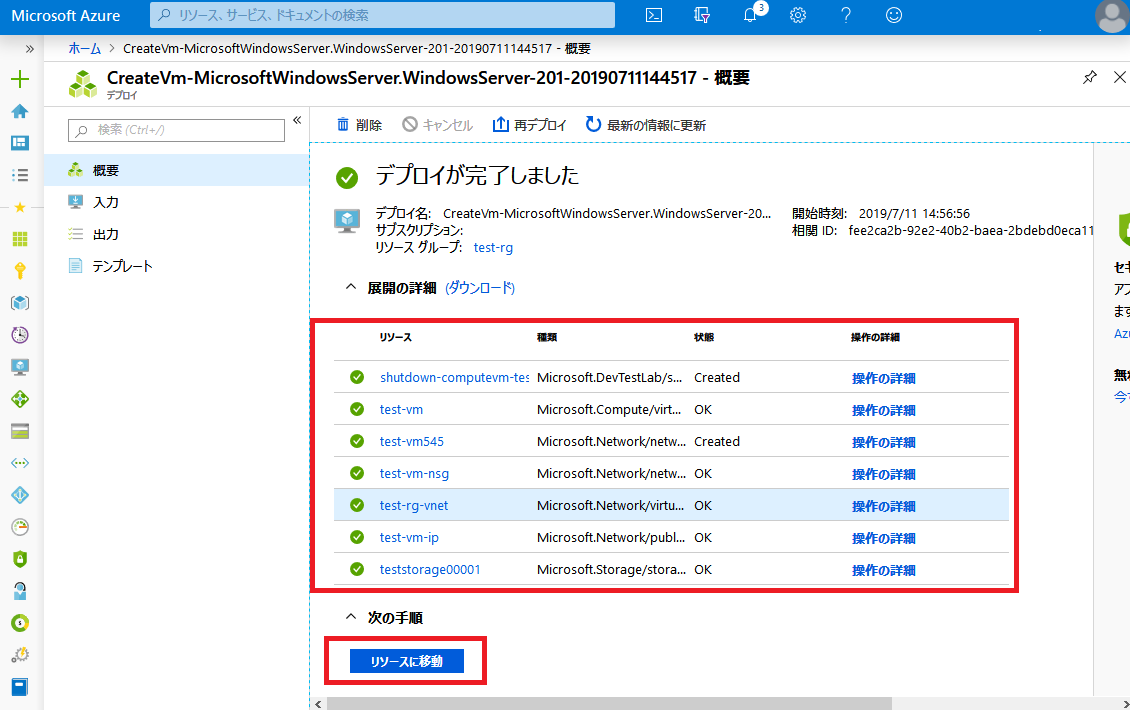
仮想マシンに紐づくリソースが順に作成されていきます。
「デプロイが完了しました。」と表示されたら[リソースに移動]をクリックして仮想マシンの管理画面に移ります。
⑨仮想マシン管理画面
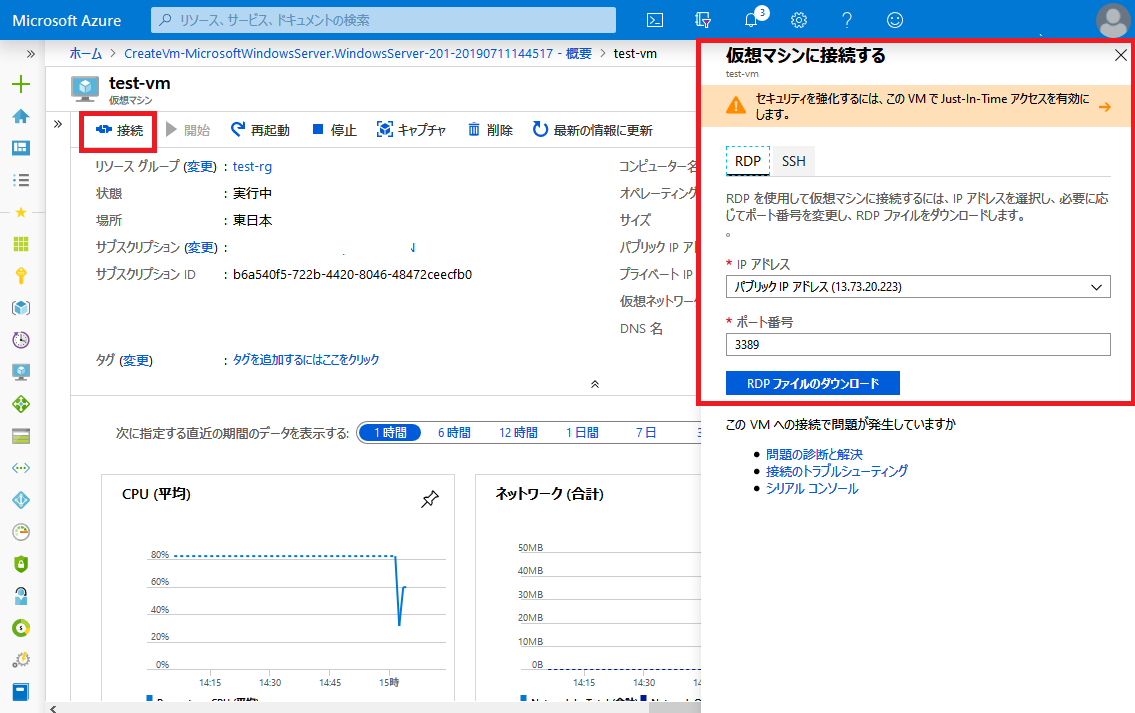
赤枠の接続をクリックすると仮想マシンの接続に利用するRDPファイルをダウンロードできるメニューが開きます。
RDPクライアントを立ち上げて表示されているパブリックIPアドレスを入力して接続するか、こちらからRDP構成ファイルをダウンロードして接続します。
あとは通常のリモートデスクトップ画面で操作可能になります。
~補足~
<途中で設定したブート診断の内容を確認する方法>
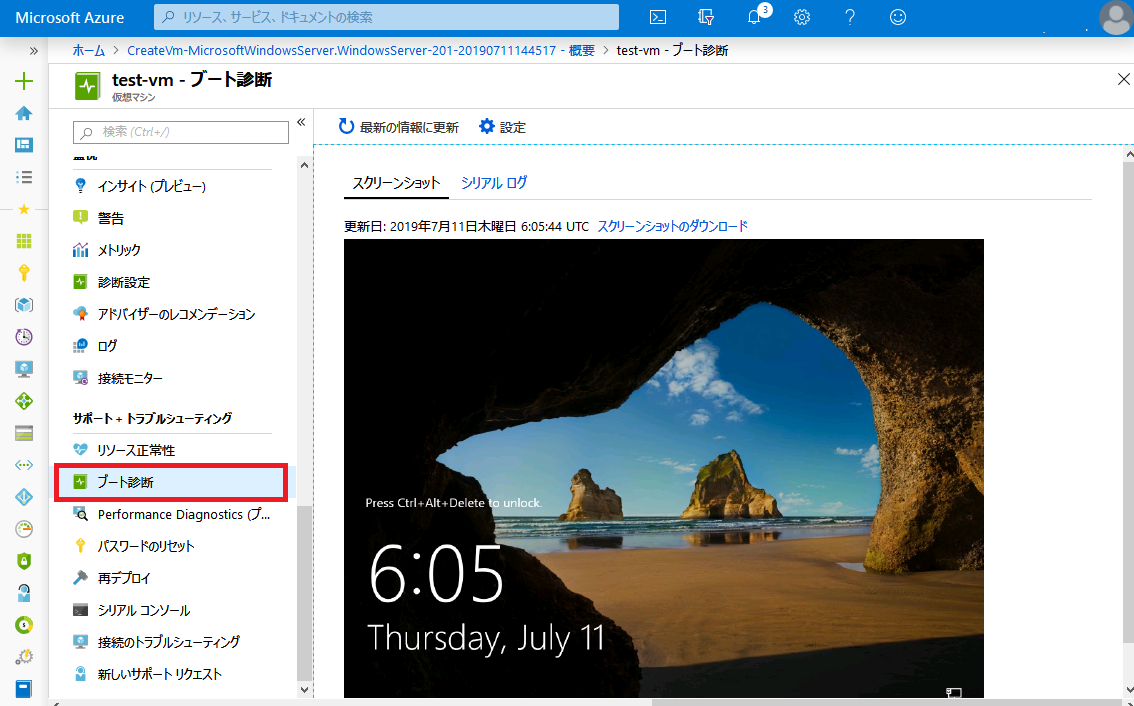
仮想マシンの管理画面の左メニューからブート診断を選択すると画像のようにスクリーンショットが表示されます。
現在の仮想マシンの画面が1分単位で更新されるので接続がうまくできない場合などはこちらを確認するといいかもしれません。
Windows Updateが走っていると更新でぐるぐるしている画面が表示されたりします。
<自動シャットダウンの設定を変更する方法>
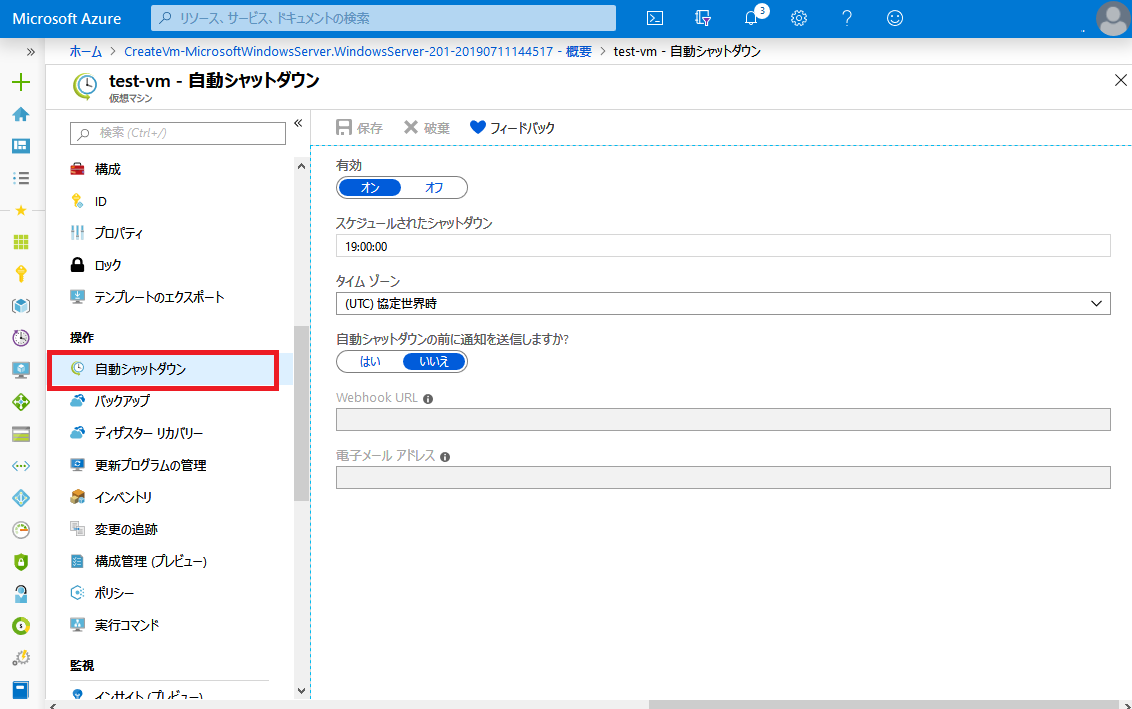
同じく仮想マシンの管理画面の左メニューから自動シャットダウンを選択すると画像のように設定画面が表示されます。
自動シャットダウンを途中でやめたいときや新規に設定したいときはこちらから設定しましょう。
まとめ
ここまでがAzureで仮想マシンを作成して接続を行うまでの流れになります。
最小限の設定のみで仮想マシンを作ってみましたが所要時間は10分程度でした。
非常に簡単なのでAzureを触ったことがない方も是非チャレンジしていただければと思います。
各設定項目について深掘りした内容についても今後投稿していきたいと思います。
<参考リンク>Virtual Machines のドキュメント
https://docs.microsoft.com/ja-jp/azure/virtual-machines/

